Wat te weten
- Maak een map door een app te slepen en op een andere app neer te zetten. Dock mappen aan de onderkant van de iPad voor gemakkelijke toegang.
- Tap Share > Gebruik als achtergrond op een foto om deze in te stellen als uw vergrendelscherm of achtergrond. Gebruik Siri om jezelf of iemand anders een bijnaam te geven.
- Download een aangepast toetsenbord zoals Google GBoard. Ga naar Instellingen > Geluiden om geluiden aan te passen. Schakel een toegangscode in voor extra beveiliging.
Dit artikel legt uit hoe je je iPad-ervaring kunt aanpassen, inclusief het maken van foto's en het instellen van een gepersonaliseerde achtergrondafbeelding.
Organiseer uw iPad met mappen
Het eerste dat u met uw iPad wilt doen, is enkele basisprincipes leren, waaronder het maken van mappen voor uw pictogrammen. U kunt een map maken door een app te slepen en deze op een andere app neer te zetten. Als je een app net boven het pictogram van een ander houdt, kun je zien dat er een map wordt gemaakt omdat de doelapp is gemarkeerd.
U kunt mappen aan de onderkant van de iPad vastzetten, waardoor u snel toegang hebt tot die toepassingen. Als je geen snelle toegang hebt, kun je Spotlight Search gebruiken om naar elke app, muziek of film op je iPad te zoeken. U kunt zelfs op internet zoeken met Spotlight Search.
Personaliseer uw iPad met afbeeldingen
Misschien is de gemakkelijkste manier om uw iPad aan te passen, de achtergrond en de afbeelding die op het vergrendelscherm wordt gebruikt, te wijzigen. U kunt foto's gebruiken van uw partner, familie, vrienden of zowat elke afbeelding die u op internet tegenkomt. Het beste van alles is dat uw iPad er echt uit springt in vergelijking met iedereen die alleen de standaard achtergrondachtergrond gebruikt.

De gemakkelijkste manier om je achtergrondafbeelding in te stellen, is door naar de app Foto's te gaan, naar de afbeelding te gaan die je wilt gebruiken en op Delen > Gebruiken te tikken as Wallpaper Wanneer je deze optie selecteert, heb je de keuze om deze in te stellen als achtergrond voor je vergrendelscherm, achtergrond voor het startscherm of beide.
Geef jezelf of iemand anders een bijnaam
Dit is echt een coole truc die best grappig kan blijken te zijn. Je kunt Siri vertellen je bij een bijnaam te bellen. Dit kan een echte bijnaam zijn, zoals je "Bob" noemen in plaats van "Robert", of het kan een leuke bijnaam zijn zoals "Flip" of "Sketch."

Zo doe je het: Activeer Siri en zeg: "Siri, bel me Sketch."
Het leuke is dat je iedereen een bijnaam kunt geven door het bijnaamveld in de contactenlijst in te vullen. Je kunt dus "Mama sms'en" om een sms naar je moeder te sturen of "Facetime Goofball" om een vriend te bellen.
Een aangepast toetsenbord toevoegen
Met de nieuwste versie van het iPad-besturingssysteem kun je widgets installeren. Een widget is een klein stukje van een app die in het meldingscentrum kan worden uitgevoerd of andere delen van uw iPad kan overnemen, zoals het schermtoetsenbord.
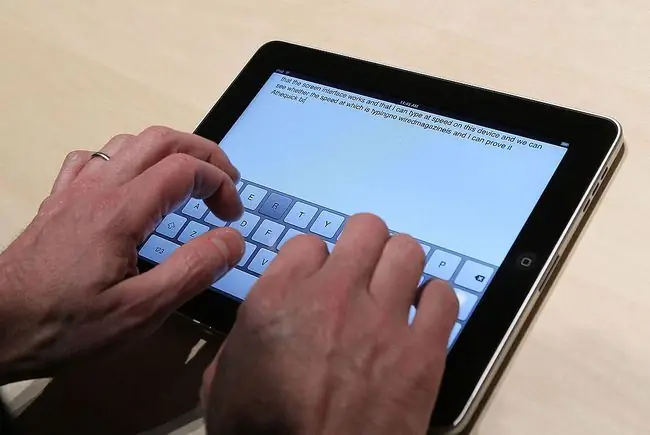
Je moet eerst een aangepast toetsenbord downloaden, zoals Swype of Google's GBoard uit de App Store. Vervolgens "schakelt" u het toetsenbord in door de app Instellingen van de iPad te starten en naar Algemene instellingen > Toetsenbord > Toetsenborden te gaan> Nieuw toetsenbord toevoegen Je nieuw gedownloade toetsenbord zou in de lijst moeten staan. Tik op de schuifregelaar om deze in te schakelen.
Hoe zorg je ervoor dat je nieuwe toetsenbord verschijnt wanneer het schermtoetsenbord verschijnt? Er is een wereldbol of een smiley-toets op het toetsenbord naast de spraakdicteertoets bij de spatiebalk. Je kunt erop tikken om door toetsenborden te bladeren of ingedrukt houden om een toetsenbord te selecteren.
Pas je iPad aan met geluiden
Een andere leuke manier om je iPad te laten opvallen, is door de verschillende geluiden die hij maakt aan te passen. U kunt aangepaste geluidsclips gebruiken voor nieuwe e-mail, het verzenden van e-mail, herinneringswaarschuwingen en teksttonen. Je kunt zelfs een aangepaste beltoon instellen, wat handig is als je FaceTime gebruikt. Onder de verschillende aangepaste geluiden zijn een telegraaf (geweldig voor het nieuwe postgeluid), een bel, een hoorn, een trein, een spannende hoornsectie en zelfs het geluid van een magische spreuk die wordt uitgesproken.
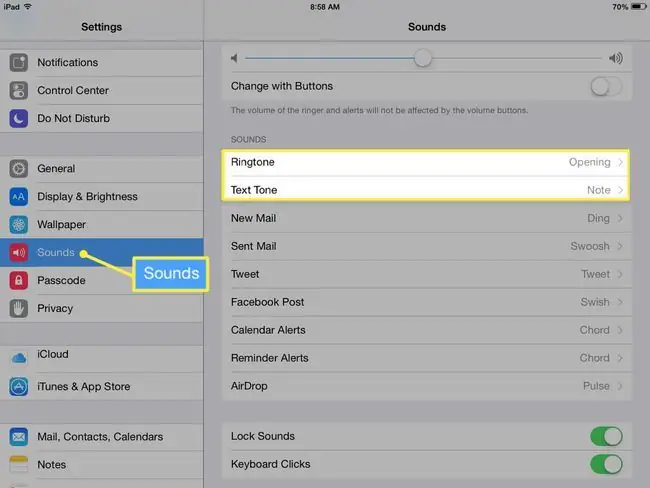
Je kunt geluiden aanpassen in de app Instellingen van de iPad door op Geluiden in het menu aan de linkerkant te tikken. U kunt het klikgeluid van het toetsenbord ook uitschakelen via deze instellingen.
Vergrendel en beveilig uw iPad
Laten we de beveiliging niet vergeten! U kunt uw iPad niet alleen vergrendelen met een toegangscode of een alfanumeriek wachtwoord, maar u kunt ook beperkingen inschakelen om bepaalde apps of functies op uw iPad uit te schakelen. Je kunt zelfs functies in de App Store beperken, zodat je bijvoorbeeld alleen apps kunt downloaden die geschikt zijn voor kinderen.
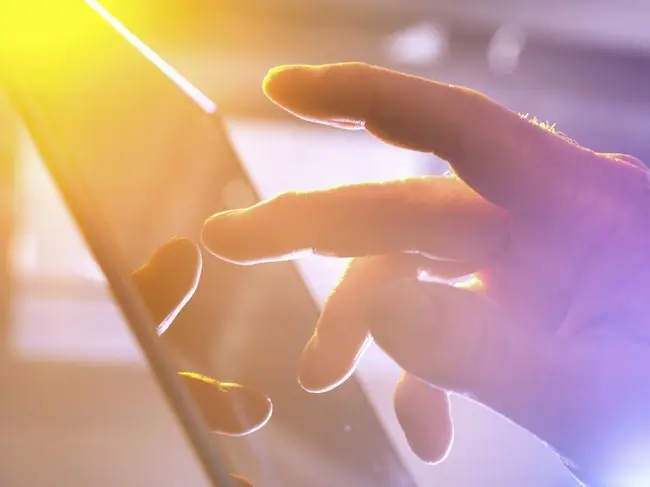
Je stelt een toegangscode in door naar de Instellingen-app van de iPad te gaan en op Touch ID & Passcode te tikken in het linkermenu of gewoon Passcode, afhankelijk van of je een iPad met Touch ID hebt of niet. Selecteer Schakel toegangscode in om te beginnen.
De laatste update is standaard ingesteld op een 6-cijferige toegangscode, maar u kunt een 4-cijferige code gebruiken door te tikken op Passcode Options.
Als je een iPad met Touch ID hebt, kun je zelfs je toegangscode omzeilen door je vinger op de vingerafdruksensor (Home-knop) te laten rusten terwijl je op het vergrendelscherm staat. Het is een van de vele coole dingen die je met Touch ID kunt doen, meer dan alleen dingen kopen. Het betekent ook dat er geen reden is om uw iPad niet te beveiligen met een toegangscode, aangezien u de code niet zelf hoeft in te voeren.
Je kunt nog veel meer doen om je iPad aan te passen, inclusief een paar instellingen die ervoor kunnen zorgen dat je batterij langer meegaat. Je kunt ook multitasking-bewegingen inschakelen, waardoor het schakelen tussen apps gemakkelijker wordt, en zelfs thuisdeling instellen om muziek en films van je pc naar je iPad te delen, wat een geweldige manier is om opslagruimte te besparen.






