Wat te weten
- Ga naar Bestand > Nieuw > Slimme afspeellijst; of klik met de rechtermuisknop Playlists > New Smart Playlist; of druk op Control+ Alt+ N (Win) of Option +Command +N (Mac).
- Regels instellen: Selecteer een categorie (zoals Artiest) en voer een naam of trefwoord in om te matchen. Klik op + om meer regels toe te voegen. Selecteer Beperken tot om limieten toe te voegen.
- Klik Geselecteerd door om te kiezen hoe nummers worden geselecteerd. Klik op Live-update om de slimme afspeellijst voortdurend bij te werken. Als u klaar bent, selecteert u OK.
Dit artikel legt uit hoe je slimme afspeellijsten maakt in Apple Music of iTunes met behulp van regelsets om interessante en leuke mixen te maken. De informatie hier is van toepassing op zowel iTunes als Apple Music. Op de Mac werd iTunes in 2019 vervangen door Apple Music. Op pc's is iTunes nog steeds de muziekbeheersoftware van Apple.
Een slimme afspeellijst maken in Apple Music en iTunes
Misschien wil je een slimme afspeellijst maken met nummers die je in de afgelopen 30 dagen met vijf sterren hebt beoordeeld, meer dan 50 keer hebt afgespeeld of aan je bibliotheek hebt toegevoegd. Door regels voor slimme afspeellijsten in te stellen, werkt de muziekservice automatisch de nummers van een afspeellijst bij wanneer uw muziekbibliotheek verandert.
Er zijn drie opties om een slimme afspeellijst te maken in Apple Music en iTunes: via het menu Bestand, je muis of een sneltoets.
Gebruik het menu Bestand
Ga in Apple Music of iTunes naar File, selecteer New en kies vervolgens Smart Playlist.
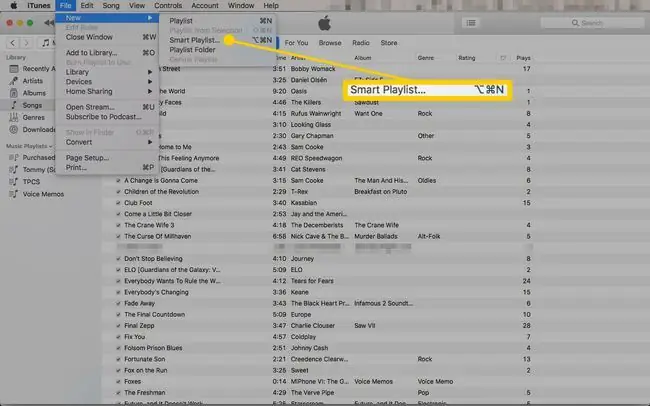
Gebruik de muis
Klik in Apple Music met de rechtermuisknop op de kop Afspeellijsten. Klik in iTunes met de rechtermuisknop op een leeg gebied onder de lijst met afspeellijsten. Selecteer in het pop-upmenu Nieuwe slimme afspeellijst.
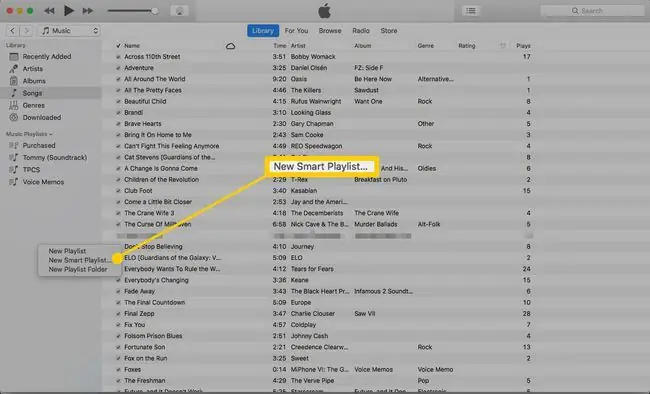
Gebruik een sneltoets
Druk op Control+Alt+N (op Windows) of Option+Command+N (op een Mac).
Je kunt alleen slimme afspeellijsten maken op een computer met Apple Music of iTunes. Hoewel slimme afspeellijsten kunnen worden gesynchroniseerd met uw iOS-apparaat, kunt u geen slimme afspeellijst op een apparaat maken.
Regels instellen voor uw slimme afspeellijst in Apple Music en iTunes
Maak vervolgens de regels voor slimme afspeellijsten om de exacte set nummers te genereren die u wilt. Selecteer de criteria die bepalen welke nummers nu en in de toekomst aan je slimme afspeellijst worden toegevoegd.
-
Klik in het Smart Playlist dialoogvenster op de vervolgkeuzepijl en kies een categorie. Kies bijvoorbeeld Artiest om nummers van een specifieke muzikant of band toe te voegen.

Image -
Voer een naam of trefwoord in om te matchen. Voer bijvoorbeeld Willie Nelson in om de artiesten in je muziekbibliotheek te zoeken en nummers van Willie Nelson toe te voegen.

Image -
Als u meer regels aan een slimme afspeellijst wilt toevoegen, klikt u op + om een nieuwe rij toe te voegen en voert u vervolgens de overeenkomende criteria in. Voeg bijvoorbeeld een nieuwe rij toe en kies vervolgens de categorie Album Rating om nummers toe te voegen met 5 sterren.
Als u een regel wilt verwijderen, verwijdert u de rij die de regelcriteria bevat. Om een rij te verwijderen, klikt u op -.

Image -
Als u limieten voor de slimme afspeellijst wilt instellen, selecteert u het Beperken tot-aanvinkvakje, voert u een getal in en selecteert u vervolgens wat u wilt beperken (bijvoorbeeld items, tijd of bestand maat).

Image -
Klik op de selected by vervolgkeuzepijl en kies vervolgens hoe je nummers wilt selecteren.

Image -
Misschien heb je sommige nummers in je bibliotheek ingesteld om niet te synchroniseren met je iOS-apparaat. Als dit het geval is, en als u slechts enkele nummers met uw slimme afspeellijst wilt synchroniseren, selecteert u het Alleen aangevinkte items selectievakje om nummers uit uw muziekbibliotheek toe te voegen die een vinkje hebben in het vakje links van het nummer.

Image -
Om de slimme afspeellijst automatisch bij te werken telkens wanneer nieuwe muziek wordt toegevoegd of andere wijzigingen in uw bibliotheek worden aangebracht, klikt u op het Live-update selectievakje.

Image - Klik op OK om de slimme afspeellijst te maken en toe te voegen aan uw lijst met afspeellijsten.
- Als u de afspeellijst wilt hernoemen, gaat u naar Afspeellijsten en klikt u op de afspeellijst. Klik op de naam van de afspeellijst boven aan het scherm, wacht tot deze bewerkbaar is, typ een naam en druk op Enter.
Slimme afspeellijsten bewerken
Er zijn drie manieren om je slimme afspeellijst te bewerken:s:
- Om de volgorde te wijzigen, sleept u een nummer naar een andere locatie in de lijst.
- Als u een nummer uit de afspeellijst wilt verwijderen (maar niet uit uw muziekbibliotheek), selecteert u het nummer en drukt u op Delete of klikt u met de rechtermuisknop op het nummer en selecteert u Verwijderen uit afspeellijst.
- Als u de regels wilt wijzigen die zijn gebruikt om de afspeellijst te maken, selecteert u Regels bewerken en wijzigt u de instellingen.






