Wat te weten
- Plaats een compatibele gamecontroller in de koppelingsmodus door de Bluetooth-knop enkele seconden ingedrukt te houden.
- Ga op de iPad naar Instellingen > Bluetooth. Schakel indien nodig Bluetooth in en kies de controller uit de lijst met beschikbare apparaten.
- Opmerking: als je een PS4-controller aansluit, moet je je iPad en een app van derden jailbreaken.
Als je klaar bent om je iPad-gaming naar een hoger niveau te tillen, wil je misschien een fysieke controller met je tablet gebruiken. In dit artikel wordt uitgelegd hoe je verschillende gamecontrollers op je iPad kunt aansluiten, waaronder een Xbox One-controller, de DualShock en de GameVice.
Sluit een iPad MFI Certified Controller aan
Fabrikanten, zoals SteelSeries, zijn begonnen met het produceren van controllers die speciaal zijn ontworpen voor mobiele apparaten zoals de iPad van Apple - deze producten staan bekend als 'Made For iPhone' of MFI-apparaten. Als je een draadloze controller van een dergelijk bedrijf hebt gekocht, moet deze via Bluetooth worden verbonden.
Hoewel elk apparaat op een iets andere manier verbinding maakt en we raden u aan de handleiding bij uw apparaat te raadplegen, kunt u deze algemene stappen volgen om u te helpen bij het proces.
-
Begin met inschakelen uw Bluetooth-controller en plaats deze in koppelingsmodus; dit kan over het algemeen worden bereikt door de Bluetooth-knop/schakelaar op het apparaat ingedrukt te houden.
De meeste apparaten erkennen dat ze met succes in de koppelingsmodus zijn geplaatst met blauwe en rode knipperende lampjes.
-
Op je iPad, open de Settings app en selecteer de Bluetooth optie.
- Zorg er eerst voor dat Bluetooth is ingeschakeld - aangegeven door een groene schuifschakelaar - en tik vervolgens op de apparaatnaam onderAndere apparaten om verbinding mee te maken.
- Je controller zou nu verbonden moeten zijn met je iPad en je kunt beginnen met gamen.
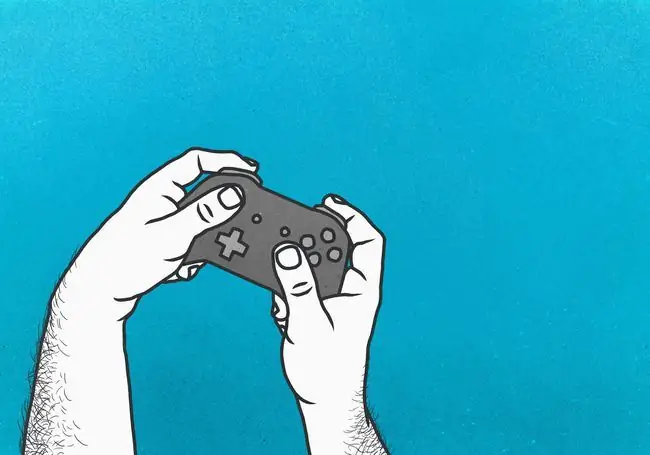
Sluit een Xbox One-controller aan op iPad
Gamers die een vertrouwde controller op hun iPad willen aansluiten, hebben geluk als ze gewend zijn een Xbox One-controller te gebruiken. Het proces voor het verbinden van een Xbox One-controller met je iPad is vergelijkbaar met elk ander Bluetooth-apparaat en wordt hieronder in detail beschreven.
Dit proces werkt alleen met de Xbox One-controller. De oudere Xbox 360-controller ondersteunt deze methode niet.
-
Begin met inschakelen uw Xbox One-controller en plaats deze in koppelingsmodus; dit kan worden bereikt door te klikken op de Xbox-knop - de middelste ronde logoknop.
Als een Xbox One-console al aan je controller is gekoppeld, neemt deze het over wanneer je probeert je controller aan een iPad te koppelen. Zorg ervoor dat u uw Xbox One-console volledig uitschakelt - niet alleen de standby-modus - wanneer u deze tutorial volgt.
- Op je iPad, open de Settings app en selecteer de Bluetooth optie.
- Zorg er eerst voor dat Bluetooth is ingeschakeld - aangegeven door een groene schuifschakelaar - en tik vervolgens op de Xbox One-controller onder Other Devices verbinden.
- Je controller zou nu verbonden moeten zijn met je iPad en je kunt beginnen met gamen.
Sluit een PlayStation-controller aan op iPad

Ondanks dat zowel de PlayStation- als Xbox One-controllers beide Bluetooth gebruiken om verbinding te maken met apparaten, herkent de iPad PlayStation-controllers niet zonder een beetje hacking. Hacken die de beveiliging van uw iPad in gevaar kunnen brengen.
Om een PS3- of PS4-controller met je iPad te gebruiken, moet je het apparaat eerst jailbreaken. Volg na de jailbreak deze stappen om Controllers for All te installeren vanuit de Cydia-winkel.
Jailbreaking is een grijs gebied voor apparaatveiligheid. Apple ondersteunt officieel geen gejailbreakte versies van hun software. Bovendien kan jailbreak je apparaat onderweg kennis laten maken met mogelijke beveiligingsrisico's.
- Op je gejailbreakte apparaat, open de Cydia app.
- Zoek naar de Controllers for All app en install it.
- Verbind zowel je PlayStation-controller als je iPad met een Mac of pc.
-
Download op uw Mac of pc de Pair Sixaxis Controller app en open it.
Selecteer de Pair Controller to iPad knop.
- Ontkoppel uw iPad en PlayStation-controller van uw Mac of pc.
- Als je een game op je iPad start, wordt aangegeven dat deze klaar is voor een PlayStation-controller. Klik op de PlayStation-knop op je controller om verbinding te maken.
- Je controller zou nu verbonden moeten zijn met je iPad en je kunt beginnen met gamen.
Sluit een GameVice-controller aan op iPad

Eén bedrijf heeft nogal wat voeten in de aarde op de markt voor iPad-controllers en staat bekend als GameVice. Ze bieden een aantal verschillende controllers die op zowel iPhone- als iPad-apparaten kunnen worden aangesloten, waardoor het gemakkelijk is om in slechts een paar seconden op dubbele analoge joysticks, een D-Pad, bumpers, triggers en knoppen te klikken.
GameVice moet nog een versie van hun controller uitbrengen die compatibel is met de nieuwste iPads met edge-to-edge scherm, omdat ze een USB-C-poort gebruiken in plaats van een verlichtingspoort.
- Zorg er eerst voor dat je de juiste versie van de GameVice-controller voor je iPad hebt gekocht - er zijn verschillende versies ontworpen voor verschillende modellen.
- Sluit het rechterdeel van de controller aan op je verlichtingspoort via de ingebouwde connector.
- Nu, stretch het linkerdeel van de controller naar het andere uiteinde van de iPad en beveilig het.
- Je controller zou nu verbonden moeten zijn met je iPad en je kunt beginnen met gamen.
Verbindingsproblemen oplossen
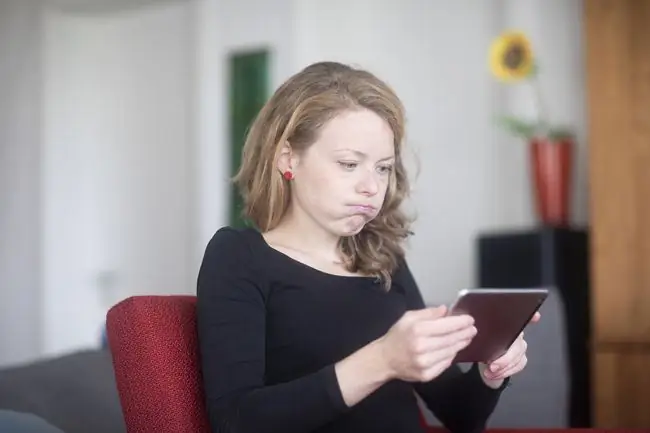
Je kunt een paar problemen tegenkomen wanneer je probeert je controller op een iPad aan te sluiten. Bekijk deze tips en trucs om mogelijke obstakels voor het oplossen van problemen te overwinnen.
- Probeer je controller opnieuw in de koppelingsmodus te zetten, het proces is mogelijk mislukt tijdens de eerste poging - raadpleeg de handleiding van de controller voor volledige instructies.
- Zorg ervoor dat je draadloze controller volledig is opgeladen en geen bijna lege batterij heeft, omdat dit de verbinding kan belemmeren.
- Controleer nogmaals of de Bluetooth-functionaliteit van uw iPad is ingeschakeld en uw apparaat niet in de vliegtuigmodus staat.
- Update naar de nieuwste versie van iOS, zodat je apparaat compatibel is met de nieuwste accessoires.
- Als het product een MFI-gecertificeerd product is, neem dan contact op met de fabrikant voor hulp bij het aansluiten op uw iPad.
Niet-MFI-gecertificeerde controllers zoals de Xbox One-controller of een PlayStation-controller worden niet ondersteund door Apple.
Als het erger wordt, kun je altijd een lokale Apple Store bezoeken waar ze je kunnen helpen bij het verbinden met MFI-gecertificeerde controllers.






