- Auteur Abigail Brown [email protected].
- Public 2024-01-07 19:00.
- Laatst gewijzigd 2025-01-24 11:59.
Wat te weten
- Open Instellingen > Algemeen > Toetsenbord. Verplaats de schuifregelaar naast Auto-Correctie naar de aan- of uit-positie.
- Spellingcontrole markeert onbekende woorden wanneer autocorrectie is uitgeschakeld. Het biedt suggesties voor de gebruiker om te accepteren of niet.
- Gesproken dicteren omzeilt typen, maar houdt autocorrectie en spellingcontrole actief.
Dit artikel legt uit hoe je autocorrectie in- en uitschakelt op de iPhone en iPad. Het bevat informatie over de optie Spellingcontrole en andere toetsenbordtips. Deze informatie is van toepassing op iPhones en iPads met iOS 15 t/m iOS 10 en iPadOS 15 t/m iPadOS 13.
Autocorrectie in- of uitschakelen
Auto-correctie is een handige functie, maar je wilt het misschien niet altijd aan hebben. Ondanks al het goede dat het kan doen en de tijd die het bespaart, kunnen automatische correctiefouten gênant, frustrerend of onbedoeld grappig zijn. Hier leest u hoe u de functie uitschakelt als u liever uw typevaardigheid op uw iPad of iPhone vertrouwt.
Schakel automatische correctie in of uit in de app Instellingen.
-
Tik op het Home-scherm op de Settings app.

Image -
Tik op Algemeen.

Image -
Tik op Toetsenbord.

Image -
Tik op de Auto-Correction tuimelschakelaar om het in of uit te schakelen.

Image - Als Auto-Correctie is uitgeschakeld, stopt je iPhone of iPad automatisch met het wijzigen van de spelling van woorden waarvan hij denkt dat ze verkeerd zijn getypt.
Automatisch corrigeren met uitgeschakelde automatische correctie
De optie Spelling controleren zoekt naar onbekende woorden en spellingen. Toch geeft het u de controle of de iPad ze verandert. Terwijl je typt, markeren iOS en iPadOS alle woorden die het vermoedt met een rode, gestippelde onderstreping.
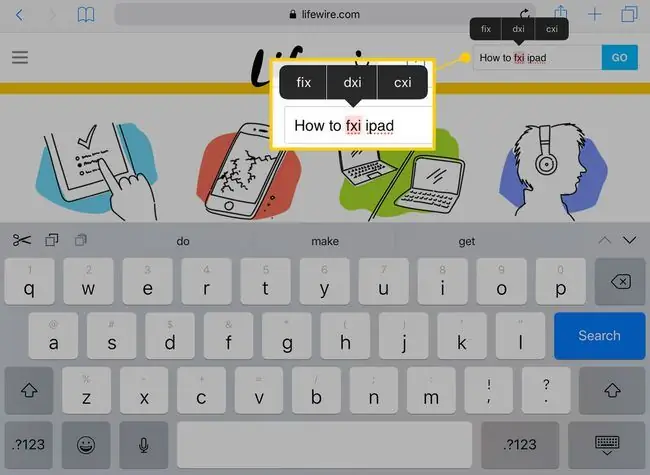
Als een woord op deze manier is gemarkeerd, tik je erop. Er verschijnt hierboven een menu met drie opties. Tik op de juiste of typ het woord opnieuw totdat het correct is.
De spellingcontrole selecteert het woord automatisch, dus wat u typt, vervangt de gemarkeerde tekst.
Voorspellend typen suggereert woorden terwijl je typt. Houd bij het typen van een lang woord de voorspellingen boven aan het toetsenbord in de gaten. Om een van de suggesties te gebruiken, tikt u op om het woord aan te vullen.
Nog een paar toetsenbordtips voor je iPhone en iPad
Om toegang te krijgen tot het virtuele trackpad op de iPad, houdt u twee vingers op het toetsenbord. Met dit gebaar worden de toetsen leeggemaakt en kunt u de cursor met uw vingers verplaatsen.
Als uw iPhone 3D Touch ondersteunt, drukt u met één vinger op het toetsenbord om het virtuele trackpad te activeren.
Cijfers en speciale tekens verschijnen boven sommige letters op het toetsenbord van een iPad. Houd de toets ingedrukt om deze alternatieve cijfers en tekens te activeren. Schuif vervolgens uw vinger omhoog en maak uw keuze.
Voice Dictation omzeilt typen volledig, maar houdt nog steeds de opties voor automatische correctie en spellingcontrole beschikbaar. Tik op de microfoon-toets naast de spatiebalk en spreek om een bericht te schrijven. Als u een komma of punt wilt invoegen terwijl u dicteert, zegt u bijvoorbeeld 'komma' of 'punt'.






