- Auteur Abigail Brown [email protected].
- Public 2024-01-07 19:00.
- Laatst gewijzigd 2025-01-24 12:00.
Wat te weten
- De syntaxis is=if(test, then_true, else_value).
- Er zijn drie argumenten in de Google Spreadsheets If()-functie: Test, Then_true en Otherwise- Waarde.
- In Google Spreadsheets wordt de If()-instructie ingevoerd door in een cel te typen; een ideeënbus verschijnt om te helpen.
Dit artikel legt uit hoe je de Google Spreadsheets If()-functie gebruikt. Instructies zijn van toepassing op elke huidige browser en de Spreadsheets-app.
Het doel van de Google If ()-functie
De If()-functie test of een bepaalde voorwaarde in een cel waar of onwaar is.
- Als de voorwaarde waar is, voert de functie één bewerking uit.
- Als de voorwaarde onwaar is, voert de functie een andere bewerking uit.
De initiële waar of onwaar test, evenals de vervolgbewerkingen, worden ingesteld met de argumenten van de functie.
Nest If()-instructies om verschillende voorwaarden te testen en verschillende bewerkingen uit te voeren, afhankelijk van de uitkomst van de tests.
De syntaxis en argumenten van de functie If()
De syntaxis van een functie verwijst naar het formaat waarin de functie moet worden vermeld. Het bevat de naam van de functie, haakjes, kommascheidingstekens en argumenten.
De syntaxis voor de functie If() is:
=if(test, then_true, else_value)
De drie argumenten van de functie zijn:
- Test: een waarde of uitdrukking die wordt getest om te zien of deze waar of onwaar is
- Then_true: de bewerking die wordt uitgevoerd als de test waar is
- Otherwise_value: de bewerking die wordt uitgevoerd als de test onwaar is
Het argument else_value is optioneel, maar u moet de eerste twee argumenten opgeven om de functie correct te laten verwerken.
Voorbeeld van de Google Spreadsheets If()-functie
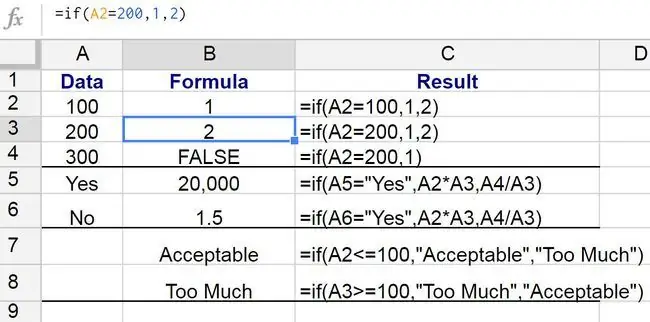
In rij 3 retourneert de functie If() verschillende resultaten, zoals:
=if(A2=200, 1, 2)
Dit voorbeeld:
- Test om te zien of de waarde in cel A2 gelijk is aan 200 (het testargument)
- Als dit het geval is, geeft de functie de waarde 1 weer in cel B3 (het argument then_true)
- Als A1 niet gelijk is aan 200, geeft de functie de waarde 2 weer in cel B3 (het optionele argument else_value)
Als u weigert een argument else_value in te voeren, retourneert Google Spreadsheets de logische waarde false.
Hoe de If()-functie in te voeren
In tegenstelling tot Excel gebruikt Google Spreadsheets geen dialoogvensters voor functieargumenten. In plaats daarvan heeft het een automatisch suggestievak dat verschijnt als je de naam van de functie in een cel typt.
Om de functie in te voeren:
- Klik op cel B3 om het de actieve cel te maken.
- Typ het gelijkteken (=) gevolgd door de naam van de functie if.
- Terwijl u typt, verschijnt het vak voor automatische suggesties met de namen van functies die beginnen met de letter I.
-
Wanneer IF in het vak verschijnt, klikt u erop om de functienaam en het openen van haakjes of ronde haakjes in cel B3 in te voeren.

Image - Klik op cel A2 in het werkblad om die celverwijzing in te voeren.
- Typ na de celverwijzing het gelijkteken (=) gevolgd door het getal 200.
- Voer een komma in om het testargument te voltooien.
- Type 2 gevolgd door een komma om dit nummer in te voeren als het argument then_true.
-
Type 1 om dit getal in te voeren als het else_value-argument. Voer geen komma in.

Image - Druk op Enter om een haakje sluiten in te voegen) en om de functie te voltooien.
-
De waarde 1 zou in cel B3 moeten verschijnen, aangezien de waarde in A2 niet gelijk is aan 200.

Image -
Als u op cel B3 klikt, verschijnt de volledige functie in de formulebalk boven het werkblad.

Image






