Wat te weten
- Open de Books app op een iPhone of iPad en tik op Book Store.
- Blader door de secties en aanbevelingen of tik op Zoeken en voer een titel of auteursnaam in.
- Zoek een boek en tik op Kopen. Bevestig de bestelling om het boek te kopen.
Dit artikel legt uit hoe je e-books koopt op een iPhone of iPad met de Boeken-app in iOS 10.0 of hoger. Het bevat informatie over het lezen van e-books en tips voor het verkrijgen van voorbeelden en gratis boeken.
E-books kopen op iPhone of iPad
E-books kopen via de Boeken-app is eenvoudig; open het Book Store gedeelte van de app, maak een selectie en tik op de Buy knop. Voordat u e-books op uw iPad of iPhone koopt, moet u een voorbeeld van het boek downloaden, zodat u het boek kunt proeven voordat u zich eraan vastlegt. Het lezen van e-books die u downloadt is eenvoudig; gebruik dezelfde app die je hebt gebruikt om het boek te kopen.
De Boeken-app moet op uw iPhone- of iPad-apparaat zijn geïnstalleerd om e-books te kopen. Download de Apple Books-app als je die nog niet hebt.
- Open de Books app.
-
Tik op Boekenwinkel.

Image -
Zoek en selecteer het e-book dat je wilt bestellen om het informatiescherm te openen.

Image -
Tik op Buy en bevestig de bestelling om het e-book te kopen.

Image
Het kopen van iBooks-inhoud is vergelijkbaar met het kopen van dingen in de iTunes Store, met als enige verschil hoe de winkel wordt bezocht.
Hoe u uw e-books kunt lezen
Als je een boek hebt gekocht of een gratis e-book hebt gedownload, verandert het informatiescherm voor het boek in een leesknop. Tik op Lees om het boek te lezen.
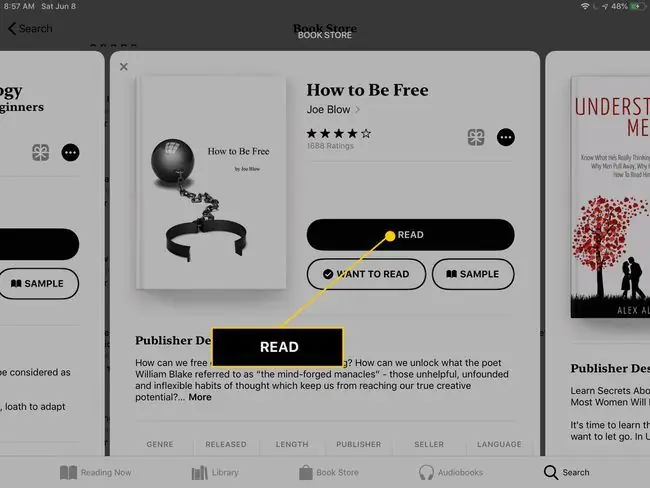
Een andere manier om een boek te lezen is door naar de bibliotheek te gaan. Elk boek dat u aan de Boeken-app toevoegt, wordt daar opgeslagen. Dit geldt voor boeken die u via de Boeken-app hebt besteld, vanuit andere apps naar uw apparaat hebt overgebracht of via iTunes naar uw iPad of iPhone hebt gekopieerd.
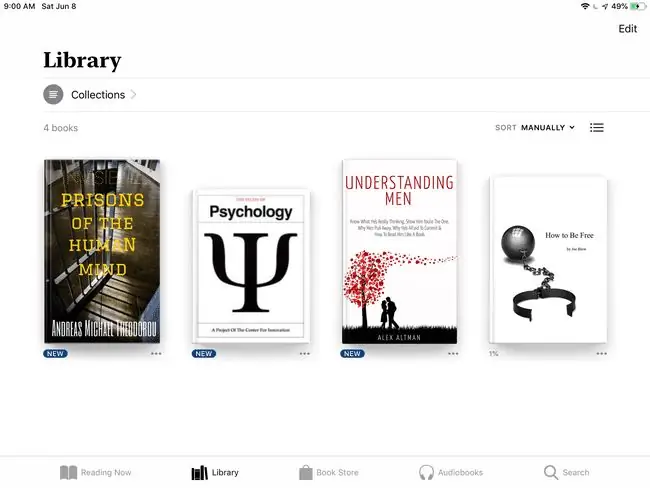
Zodra je in de bibliotheek bent, selecteer je het boek dat je wilt lezen. Het opent onmiddellijk. Veeg naar links en rechts om de pagina's om te slaan of tik één keer om het menu te openen.
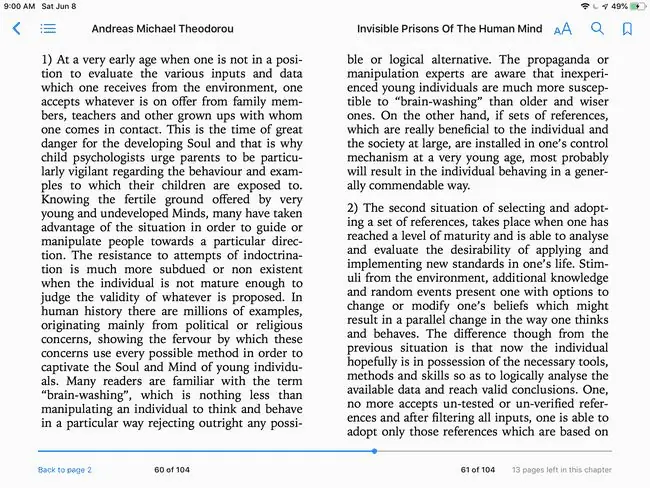
Om terug te keren naar uw andere e-books, tikt u eenmaal om het menu weer te geven en selecteert u vervolgens de pijl terug in de linkerbovenhoek van het scherm.
Tips voor het kopen van e-books met Apple Books
Er zit veel in de Apple Books-app. Hier zijn een paar tips:
- Neem een gratis voorbeeld: Ga naar de downloadpagina voor het boek en tik op Sample.
- Download gratis boeken: Apple Books bevat gratis e-books. Om gratis boeken te downloaden, gaat u naar de informatiepagina voor het boek en tikt u op Get.
- Vind e-books: Ga naar het gebied Browse Sections bovenaan het tabblad Book Store. Vind nieuwe en trending boeken, e-books die binnenkort verschijnen, boeken die zijn gecategoriseerd in een specifiek genre, de beste e-books die mensen kopen en gratis e-books.
- Doe meer: Elke downloadpagina voor e-books heeft opties om een e-book cadeau te doen, toe te voegen aan uw 'Wil ik lezen'-catalogus, meer e-books te bekijken (en audioboeken) van die auteur, bekijk de beste e-books in hetzelfde genre, kijk wanneer het boek voor het laatst is bijgewerkt en lees de systeemvereisten die nodig zijn om het boek te lezen.
- Wacht op de download: Sommige boeken hebben een tijdje nodig om te downloaden, dus wacht even totdat ze volledig beschikbaar zijn om te lezen. Bekijk de voortgangsbalk voor het downloaden van die boeken.
- Update uw Apple ID: een Apple ID is vereist om e-bookaankopen te doen via de Boeken-app. Reset uw Apple ID-wachtwoord als u het niet weet.






