Met de Activity-app op je Apple Watch kun je bijhouden hoeveel je beweegt, staat en beweegt gedurende de dag, zodat je je activiteitsdoelen kunt bereiken. Het Move-doel houdt de verbrande calorieën bij; het standaard caloriedoel wordt bepaald door informatie die u invoert, zoals lengte, gewicht, leeftijd en geslacht. Het standaarddoel Staan is ingesteld op 12 uur en het trainingsdoel is standaard ingesteld op 30 minuten.
Het is gemakkelijk om je activiteitsdoelen op elk moment aan te passen en te wijzigen om ze uitdagender of realistischer te maken.
De instructies hier zijn van toepassing op Apple Watch-apparaten met watchOS 7 of hoger. In watchOS 6 en eerder kon je je calorieverbrandingsdoel wijzigen, maar je kon je doelen voor staan en trainen niet wijzigen.

Hoe u uw activiteitsdoelen kunt wijzigen
De Activity-app maakt het gemakkelijk om één activiteitsdoel of alle drie aan te passen.
-
Start de Activity app op je Apple Watch. (Het app-pictogram toont drie ringen.)

Image - Scroll naar beneden en selecteer Change Goals.
-
Gebruik de plus- en minknoppen om het dagelijkse beweegdoel aan te passen door de standaardwaarde voor calorieën te verhogen of te verlagen. Tik op Volgende als u klaar bent.

Image - Gebruik de plus- en minknoppen om het dagelijkse trainingsdoel aan te passen door de minuten te verhogen of te verlagen. Tik op Volgende als u klaar bent.
-
Gebruik de plus- en min-knoppen om het dagelijkse standdoel aan te passen. (De standaard is ingesteld op 12 uur, wat het maximum is dat is toegestaan.) Tik op OK als u klaar bent.

Image
Hoe u het aantal stappen kunt bekijken dat u op een dag heeft gezet
De Apple Watch houdt trappen en beklommen trappen bij, maar in tegenstelling tot de Fitbit en sommige andere activity trackers is dit niet de primaire functie. In plaats daarvan past de Apple Watch deze gegevens toe op uw beweeg- en trainingsdoelen.
Om je huidige aantal stappen en traplopen te controleren, start je de Activity-app op je Apple Watch en scrol je vervolgens omlaag om je huidige totale aantal stappen, totale afstand en geklommen vluchten te bekijken.

Controleer uw wekelijkse activiteitenoverzicht op de Apple Watch
Als je de voorkeur geeft aan een wekelijks overzicht van je activiteit, kun je gemakkelijk toegang krijgen tot deze informatie.
- Open de Activity app op je Apple Watch.
-
Scroll naar beneden en selecteer Wekelijkse samenvatting.

Image - Bekijk een samenvatting van de afgelopen week.
-
Scroll naar beneden om het totale aantal verbrande calorieën, het gemiddelde dagelijkse aantal verbrande calorieën, het totale aantal genomen stappen, de afgelegde afstand, het aantal geklommen vluchten en de totale actieve tijd te zien.

Image
Apple Watch-activiteitsmeldingen in- of uitschakelen
Als je niet wilt dat je wordt gevraagd om te trainen, of als je sommige meldingen hebt uitgeschakeld en ze wilt resetten, kun je de meldingen van de Activiteit-app eenvoudig aanpassen met je iPhone.
- Start de Watch-app op je iPhone en tik op My Watch onderaan het scherm.
-
Tik op Meldingen, scrol omlaag en kies Activiteit.

Image -
Selecteer Meldingen toestaan om standaard Activiteit-app-meldingen toe te staan. Selecteer Meldingen uit als je geen Activiteit-app-meldingen wilt ontvangen.
Je kunt ook Send to Notification Center selecteren om meldingen te ontvangen zonder dat je horloge je zoemt. Hierdoor wordt de rode stip boven aan het scherm weergegeven om u te waarschuwen voor een melding, maar u ontvangt geen geluids- of haptische melding.
-
Om je meldingen aan te passen, schakel je Stand-herinneringen, Daily Coaching meldingen, Doelvoltooiing in of uit kennisgevingen, Speciale uitdagingen of Meldingen voor het delen van activiteiten.

Image - Om je Breathe-meldingen en herinneringen aan te passen, start je de Watch-app op je iPhone en kies je My Watch onderaan het scherm.
-
Tik op Meldingen, scrol omlaag en selecteer Ademen. Kies je machtigingen voor Breathe-meldingen en schakel vervolgens afzonderlijke Breathe-meldingen en herinneringen in of uit.

Image
Hoe u uw Apple Watch Activity Awards kunt controleren
Met de Apple Watch Activity-app kun je prijzen verdienen voor verschillende persoonlijke records, reeksen en mijlpalen. Om huidige prijzen te bekijken, start u de Activiteit-app op uw Apple Watch en veegt u naar links om het scherm Awards te openen. Tik op een Award om details te bekijken.
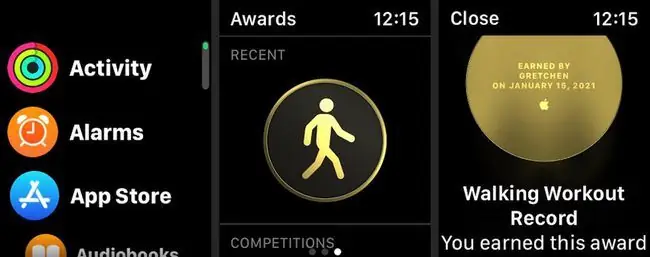
Een Apple Watch-workout starten
De Apple Watch Workout-app maakt het gemakkelijk om je trainingen bij te houden, met deze gegevens voor je doelen voor bewegen, trainen en staan. De Workout-app houdt zelfs je hartslag bij tijdens het sporten en het aantal verbrande actieve calorieën.
Zo start je een training.
- Open de Workout-app op je Apple Watch.
-
Kies het type training uit de lijst, zoals Outdoor Walk of Outdoor Run. Uw frequente trainingen worden bovenaan weergegeven.
Scroll naar beneden en selecteer Add Workout om extra workouts te zien. Tik op Overig om een aangepaste training toe te voegen.
-
Tik op Open doel om met je training te beginnen. Er verschijnt een afteltimer van drie seconden, waarna het volgen van uw training begint.

Image -
Als u uw training wilt pauzeren of beëindigen, veegt u naar rechts en selecteert u End of Pause.

Image






