Wat te weten
- Ga naar Instellingen > Schermtijd, maak een 4-cijferige toegangscode aan en tik vervolgens op Inhouds- en privacybeperkingenom ouderlijk toezicht in te schakelen.
- Stel de Installing Apps, Deleting Apps en In-app aankopen opties in op Niet toestaan.
- Om bepaalde apps te beperken, tikt u op Toegestane apps en verplaatst u de schuifregelaars naast elke app waarvan u niet wilt dat uw kind toegang heeft tot de Offpositie.
Dit artikel legt uit hoe je iPad-kinderbeperkingen instelt met behulp van de iPad Screen Time-functie, die werd geïntroduceerd in iOS 12.
Beperkingen inschakelen op iPad
De eerste stap naar een kindvriendelijke iPad is het inschakelen van beperkingen, de functie die beperkt welke applicaties op de iPad zijn toegestaan. Beperkingen worden ingeschakeld via Schermtijd, die u kunt bereiken via Settings > Screen Time.
Beperkingen instellen:
-
Tik op Instellingen op het startscherm van de iPad.

Image -
Selecteer Schermtijd in het linkerdeelvenster.

Image -
Tik op Gebruik toegangscode voor schermtijd in het hoofdscherm.

Image -
Voer een 4-cijferige toegangscode in om de beperkingen die u instelt te beschermen en te voorkomen dat uw kind wijzigingen aanbrengt. U moet deze code invoeren om in de toekomst wijzigingen aan te brengen. Deze kan verschillen van de toegangscode die wordt gebruikt om de iPad te ontgrendelen.

Image -
Tik op het scherm Schermtijd op Inhouds- en privacybeperkingen.

Image -
Verplaats de schuifregelaar naast Inhouds- en privacybeperkingen naar de Aan/groene positie.

Image - Maak selecties in de iTunes & App Store-aankopen, Toegestane apps, Inhoudsbeperkingen, Privacy en Toegestane wijzigingen secties.
iTunes & App Store-aankopenbeperkingen
Het eerste gedeelte dat u tegenkomt in het scherm Inhouds- en privacybeperkingen is iTunes & App Store-aankopen. Tik erop.
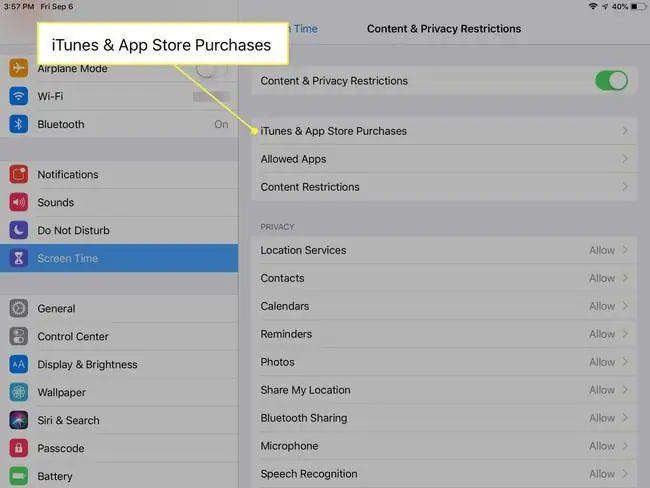
Kies voor Toestaan of Niet toestaan elk van de volgende opties:
- Apps installeren
- Apps verwijderen
- In-app aankopen
Voor jonge kinderen is Niet toestaan misschien de verstandigste keuze voor alle drie deze opties, vooral voor in-app-aankopen.
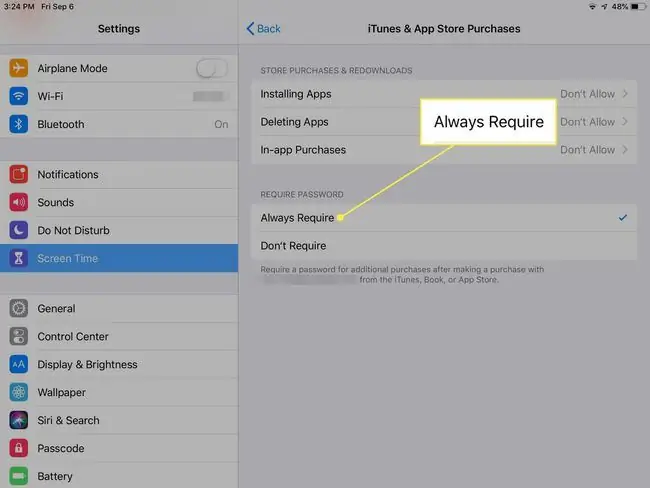
Terwijl je in dit scherm bent, selecteer je of je een wachtwoord wilt vereisen voor extra aankopen nadat je een aankoop hebt gedaan. Nogmaals, voor jonge kinderen (en misschien ook voor oudere) is Always Require de beste keuze.
In-app aankopen
Sommige ouders missen het uitschakelen van in-app-aankopen in deze stap, en dat kan je portemonnee blijven achtervolgen. In-app-aankopen zijn gebruikelijk in gratis apps, wat betekent dat uw kind iets gratis kan downloaden om veel geld uit te geven aan het kopen van dingen in de app.
Een voorbeeld is met freemium-games, dit zijn iPad-games die gratis zijn geprijsd, maar gestapeld met in-app-aankopen. Deze aankopen, die vaak valuta, niveaus, items of voedsel in het spel zijn, kunnen gemakkelijk een hoog prijskaartje opleveren.
Dit maakt het des te belangrijker voor ouders om in-app-aankopen op de iPad van een kind uit te schakelen. Soms is een in-app-aankoop geldig, zoals voor een uitbreiding naar een game die echte inhoud biedt. Vaak zijn in-app-aankopen snelkoppelingen die kunnen worden verkregen door het spel te spelen en bepaalde doelen te bereiken. Vaak is een game of app ontworpen om gebruikers te verleiden tot in-app-aankopen.
Als je in-app-aankopen uitschakelt, wordt de optie om deze extra's in games en andere apps te kopen uitgeschakeld. Dit betekent geen verrassingen wanneer de iTunes-rekening in uw e-mail komt.
Apps installeren en verwijderen
Het duurt niet eens een tweejarige om te leren hoe hij een iPad moet gebruiken. Dit omvat het vinden van hun weg naar de App Store en het kopen van apps. Standaard vraagt de App Store om een wachtwoord voor zelfs een gratis game of app, maar als je onlangs je wachtwoord hebt ingetypt, is er een respijtperiode waarin apps kunnen worden gedownload zonder te worden geverifieerd.
Als de iPad voornamelijk wordt gebruikt door kinderen, vooral peuters, kan het een goed idee zijn om de App Store uit te schakelen. Dit geeft je niet alleen gemoedsrust dat je kind geen apps downloadt, maar ze kunnen ook niet door de App Store bladeren en smeken om een leuk spel dat ze vinden.
Als je besluit de App Store uit te schakelen, wil je misschien ook de mogelijkheid om apps te verwijderen uitschakelen. Onthoud dat er tussenkomst van een ouder nodig is om apps naar de iPad te downloaden, dus als uw kind een game verwijdert omdat ze het beu zijn of gewoon per ongeluk, moet u de App Store opnieuw inschakelen, opnieuw downloaden de app of game en beperk vervolgens de App Store opnieuw.
Toegestane apps
Veel van de apps die bij de iPad worden geleverd, waaronder e-mail, FaceTime, de camera en de Safari-browser, staan in dit gedeelte:
Op het scherm Inhouds- en privacybeperkingen tikt u op Toegestane apps.
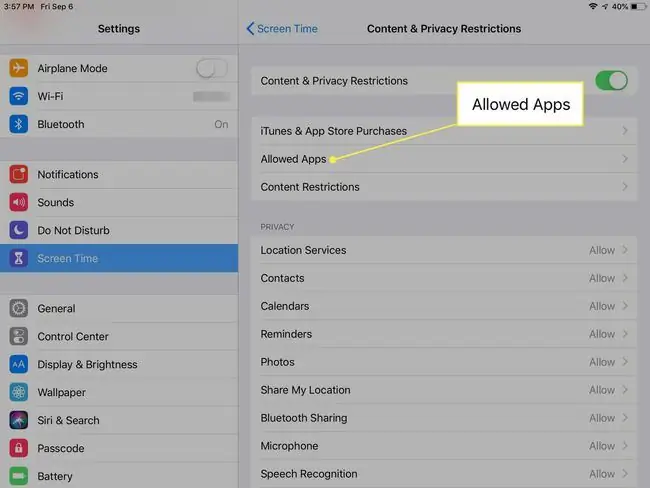
Verplaats de schuifregelaars naast elke app of functie naar de positie Aan/groen of Uit/wit. Voor jonge kinderen is Off wellicht de beste keuze.
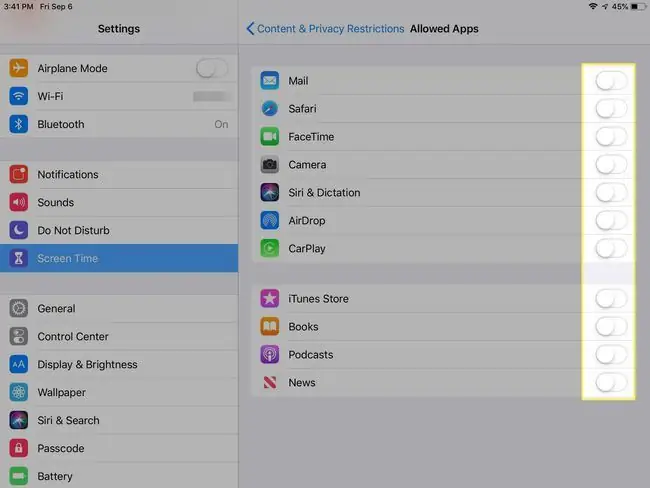
Inhoudsbeperkingen
Dit scherm is een schat aan opties die je kunt gebruiken om de iPad-inhoud voor kinderen te personaliseren.
Hoewel het misschien makkelijker is om de App Store eenvoudig uit te schakelen voor een jonger kind, als het gaat om iemand die ouder is, zoals een pre-tiener, geef je ze misschien liever wat meer toegang.
Je vindt het misschien niet erg als je tiener naar muziek luistert, maar geeft er de voorkeur aan Expliciete inhoud is niet inbegrepen. Misschien geeft u er de voorkeur aan G-films toe te staan, maar geen PG-13-films. U kunt dat en nog veel meer doen vanuit het scherm Inhoudsbeperkingen
In de Apps-categorieën kun je inhoud per leeftijd beperken. De categorieën zijn 4+, 9+, 12+ en 17+. Je kunt websites voor volwassenen beperken of expliciet taalgebruik in het algemeen verbieden.
Een of al deze leeftijdsbeperkingen op de iPad inschakelen:
Tik op Inhoudsbeperkingen op het scherm Inhouds- en privacybeperkingen en maak vervolgens selecties in elke categorie om dit toe te staan of om beperkingen in te stellen.
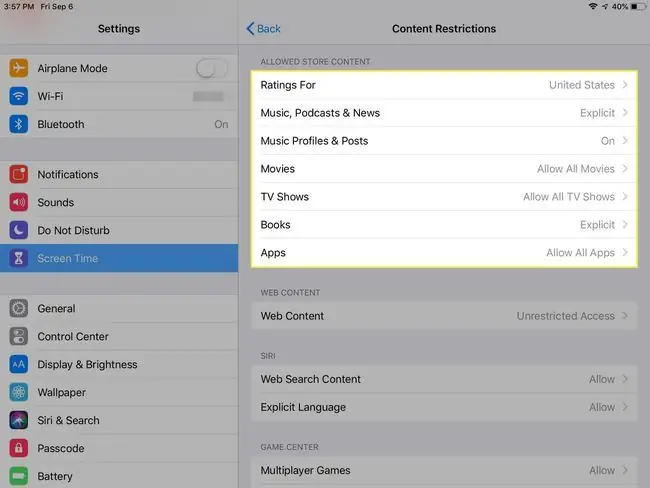
Safari-webbrowser beperken
Apple heeft een instelling toegevoegd waarmee je volledige controle hebt over wat je kind op internet kan bekijken. U kunt naar deze instelling gaan via Screen Time > Content & Privacy Restrictions > Content Restrictions >Webinhoud.
Standaard staat iPad toe dat alle websites worden weergegeven, maar u kunt de limiet voor webinhoud instellen op Beperk websites voor volwassenen of Alleen toegestane websitesom specifieke sites te kiezen uit een vooraf ingevulde lijst (inclusief Disney, PBS Kids, Time for Kids of een aangepaste URL).
Privacy
Het gedeelte Privacy van de Inhouds- en privacybeperkingen is de plaats waar u uw kind al dan niet toegang geeft tot locatievoorzieningen, contacten, agenda's, Mijn locatie delen en andere Apple-services.
In de meeste gevallen krijg je door op elke service te tikken een eenvoudige keuze tussen Wijzigingen toestaan of Geen wijzigingen toestaan.
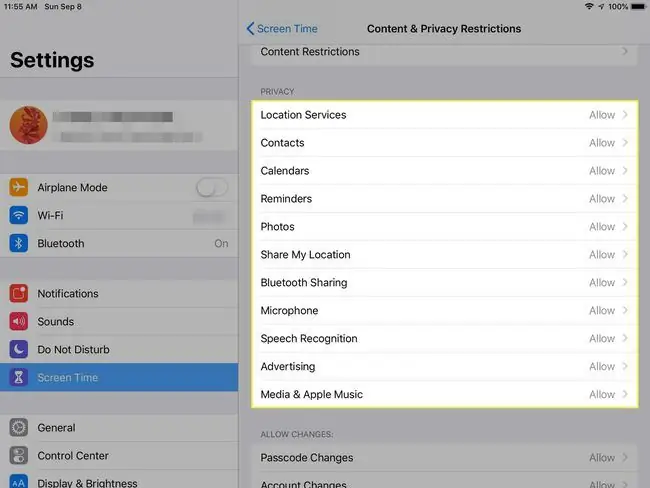
Toegestane wijzigingen
In het gedeelte Toegestane wijzigingen is het misschien het beste om Niet toestaan te selecteren voor de vermelde opties, waaronder Wijzigingen toegangscode, Accountwijzigingen en Wijzigingen mobiele gegevens, voor alle kinderen. Misschien wilt u een uitzondering maken voor oudere kinderen voor Niet storen tijdens het rijden, Volumelimiet of App-activiteiten op de achtergrond.
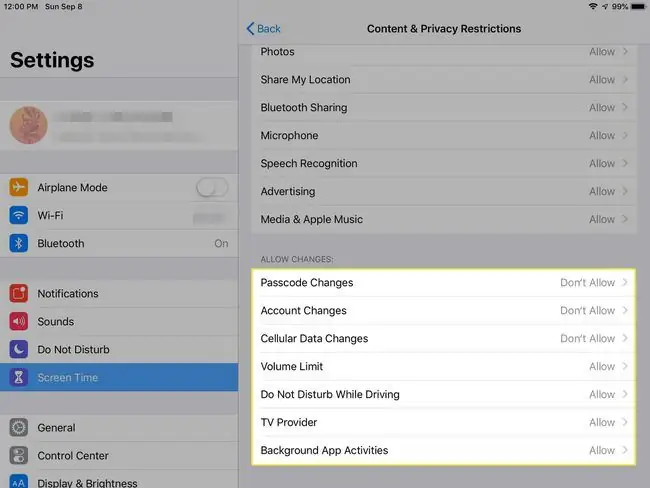
Apps downloaden naar een kindveilige iPad
Nu je iPad kindvriendelijk is zoals jij het definieert, wil je het misschien kindvriendelijk maken door een aantal geschikte apps of games te downloaden. Hoe doe je dit met al die beperkingen die je oplegt?
U gebruikt uw toegangscode en schakelt tijdelijk Apps installeren in het gedeelte iTunes & App Store-aankopen van het scherm Inhouds- en privacybeperkingen in. Download de app of game en schakel Apps installeren opnieuw uit.
Apps cadeau doen aan de iPad van uw kind
Apple stopte in 2016 met de iTunes Allowance-functie. Een andere manier om apps aan een kindvriendelijke iPad toe te voegen, is door de iPad in te stellen met een eigen iTunes-account en de creditcard ervan te verwijderen. Je hebt dan de mogelijkheid om apps aan de iPad te schenken, zodat je kunt volgen wat er is geïnstalleerd.






