Google Chrome gebruikt verschillende webservices, preload-instellingen en voorspellingsservices om de browse-ervaring te verbeteren. Deze variëren van het voorstellen van een alternatieve website wanneer degene die u probeert te bekijken onbereikbaar is, tot het vooraf voorspellen van netwerkacties om de laadtijden van pagina's te versnellen.
Hoewel deze functies een welkom niveau van gemak bieden, kunnen ze voor sommige gebruikers ook privacyproblemen opleveren. Wat je standpunt over deze functionaliteit ook is, het helpt om te begrijpen hoe het werkt.
U kunt geen voorspellingsservice meer gebruiken in Chrome. De instelling met de titel Gebruik een voorspellingsservice om zoekopdrachten en URL's die in de adresbalk zijn getypt te helpen voltooien bestaat niet meer. U kunt echter nog steeds een aantal vergelijkbare services uitschakelen, die we hieronder beschrijven.
Toegang tot de privacy-instellingen van Chrome
Een verscheidenheid aan instellingen en services kan worden in- of uitgeschakeld in het gedeelte met privacyinstellingen van Chrome. In deze zelfstudie worden enkele van deze functies uitgelegd, evenals hoe u ze allemaal kunt in- of uitschakelen.
-
Open Chrome en selecteer de Chrome-menuknop in de rechterbovenhoek van het browservenster, weergegeven door drie verticaal uitgelijnde stippen.

Image -
Wanneer het vervolgkeuzemenu verschijnt, selecteert u de Instellingen optie. De instellingenpagina van Chrome wordt geopend.

Image -
Selecteer in de menubalk aan de linkerkant Privacy en beveiliging.

Image -
Chrome's privacy-instellingen zijn nu zichtbaar.
- Selecteer Browsegegevens wissen om geschiedenis, cookies en wachtwoordgegevens te verwijderen.
- Selecteer Cookies en andere sitegegevens om in te stellen hoe Chrome omgaat met cookies en browsertracking.
- Selecteer Security om de instellingen voor veilig browsen en gegevensbescherming van Chrome aan te passen.
- Selecteer Site-instellingen om machtigingen voor specifieke websites te beheren, zoals locatietoegang, microfoongebruik en meldingen.
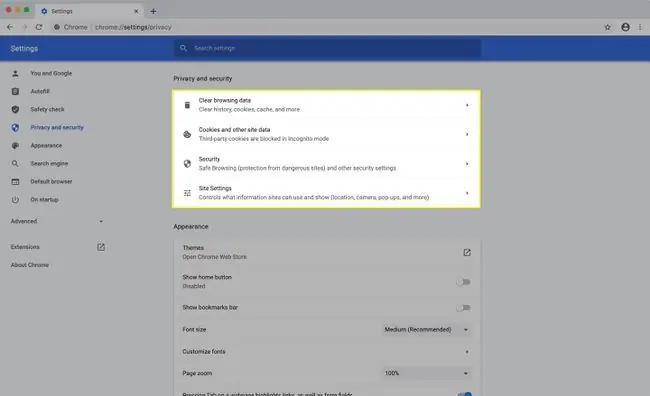
Image
Pagina's vooraf laden voor sneller browsen en zoeken
Navigatiefouten
Chrome kan vooraf informatie ophalen van de websites die u bezoekt, inclusief enkele die u nog niet hebt bezocht. Dit zorgt ervoor dat de pagina sneller wordt geladen, hoewel dit beveiligingsproblemen kan veroorzaken.
Gegevens verzameld via de pre-fetching-instelling kunnen cookies bevatten, als u cookies toestaat.
-
Open Chrome en selecteer de Chrome-menuknop in de rechterbovenhoek van het browservenster, weergegeven door drie verticaal uitgelijnde stippen.

Image -
Wanneer het vervolgkeuzemenu verschijnt, selecteert u de Instellingen optie. De instellingenpagina van Chrome wordt geopend.

Image -
Selecteer in de menubalk aan de linkerkant Privacy en beveiliging. De privacy-instellingen van Chrome zijn nu zichtbaar.

Image -
Selecteer Cookies en andere sitegegevens om een lijst met privacy-instellingen te openen.

Image -
Scroll naar beneden. Naast de optie met de titel Pagina's vooraf laden voor sneller browsen en zoeken, zet u de schakelaar op de Aan positie (blauw), als dat nog niet het geval is.

Image
Als Chrome actief is, gebruikt het een combinatie van pre-renderingtechnologie en IP-lookup van alle links op de pagina. Door de IP-adressen van alle links op een webpagina te verkrijgen, zullen volgende pagina's aanzienlijk sneller laden wanneer op hun respectievelijke links wordt geklikt.
Pre-renderingtechnologie maakt gebruik van een combinatie van website-instellingen en Chrome's eigen interne functieset. Sommige website-ontwikkelaars kunnen hun pagina's configureren om links op de achtergrond vooraf te laden, zodat hun bestemmingsinhoud vrijwel onmiddellijk wordt geladen wanneer ze worden geselecteerd. Daarnaast besluit Chrome af en toe om bepaalde pagina's zelf vooraf te renderen, op basis van de URL die in de adresbalk wordt getypt en uw eerdere browsegeschiedenis.
Autocomplete zoekopdrachten en URL's uitschakelen
Volg deze stappen om de instelling voor automatisch aanvullen van Chrome uit te schakelen, die bepaalde website- en cookiegegevens gebruikt om automatisch zoektermen en website-URL's in te vullen wanneer ze in een zoekveld of adresbalk worden getypt.
-
Open Chrome en selecteer de Chrome-menuknop in de rechterbovenhoek van het browservenster, weergegeven door drie verticaal uitgelijnde stippen.

Image -
Wanneer het vervolgkeuzemenu verschijnt, selecteert u de Instellingen optie. De instellingenpagina van Chrome wordt geopend.

Image -
Selecteer You en Google in de linker menubalk.

Image -
Klik op Sync en Google Services.

Image -
Schakel de schakelaar naast Automatisch aanvullen van zoekopdrachten en URL's naar de Uit positie (grijs), als dat nog niet het geval is.

Image
Verbeterde spellingcontrole uitschakelen
Wanneer ingeschakeld, Enhanced Spell Check maakt gebruik van de spellingcontrole van Google Zoeken wanneer u in een tekstveld typt. Hoewel handig, is er een privacyprobleem met deze optie, in die zin dat uw tekst naar de servers van Google moet worden verzonden om de spelling ervan te verifiëren. Als u zich hier zorgen over maakt, kunt u deze instelling laten zoals ze is. Zo niet, dan kan het worden ingeschakeld door met een muisklik een vinkje naast het bijbehorende selectievakje te plaatsen.
Verbeterde spellingcontrole is standaard uitgeschakeld. als u deze instelling wilt aanpassen, gaat u naar de Sync en Google-services instellingen zoals hierboven beschreven en zet u de Enhanced Spell Check schakelaar op de Uit positie.






