- Auteur Abigail Brown [email protected].
- Public 2023-12-17 06:36.
- Laatst gewijzigd 2025-01-24 12:00.
Wat te weten
- Zorg er eerst voor dat tweefactorauthenticatie actief is in de app die je wilt beschermen. U ontvangt een barcode of wachtwoord.
- Selecteer vervolgens in Authenticator Begin en scan de code of voer het wachtwoord in.
- Om in te loggen, voert u uw gebruikersnaam en wachtwoord in de app in en voert u vervolgens de toegangscode van Google Authenticator in.
In dit artikel wordt uitgelegd hoe u een account toevoegt aan Google Authenticator en inlogt met tweefactorauthenticatie.
Hoe werkt Google Authenticator?
In veel gevallen kan de eenmalige toegangscode worden gesms't naar een telefoonnummer dat aan uw account is gekoppeld, maar de Google Authenticator-app kan die codes in plaats daarvan op uw smartphone leveren. Deze codes zorgen ervoor dat niemand anders toegang heeft tot uw accounts, aangezien een derde partij niet alleen uw wachtwoord nodig heeft, maar ook toegang tot uw telefoon om in te loggen - iets dat externe hackers waarschijnlijk niet in handen krijgen.
Google Authenticator werkt met alle diensten van Google, evenals met een groot aantal andere online accounts, waaronder Slack.
Hoe Google Authenticator te krijgen
Het eerste dat u hoeft te doen, is de Google Authenticator-app voor uw mobiele apparaat downloaden:
- Download voor iOS-apparaten de Google Authenticator-app uit de App Store.
- Download voor Android-apparaten de Google Authenticator-app uit de Play Store.
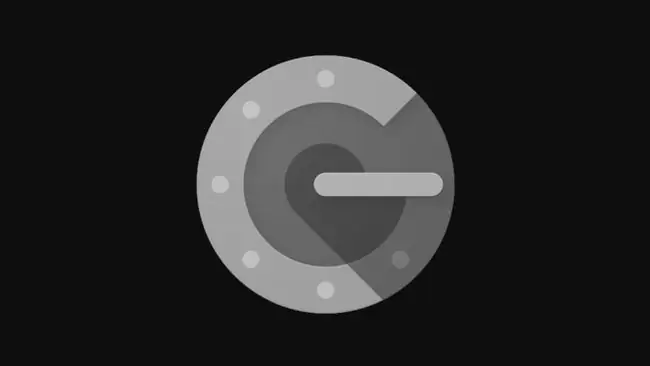
Schakel authenticatie in twee stappen in voor uw accounts
Je moet tweefactorauthenticatie activeren voor de online services die je wilt gebruiken met Google Authenticator. De stappen om dit te doen, zijn specifiek voor uw service, dus raadpleeg de richtlijnen van de service voor het inschakelen van tweefactorauthenticatie. Het kan worden vermeld als 2FA en is vaak te vinden tijdens het aanmeldingsproces.
Zodra je twee-factor-authenticatie voor je account hebt ingeschakeld, kun je doorgaan naar het volgende proces om je account aan je authenticator-app te koppelen.
Om Google Authenticator specifiek aan uw Google-account te koppelen, gaat u naar de instellingenpagina van Google voor tweefactorauthenticatie, waarmee u de twee kunt koppelen. U hoeft dit echter niet in te schakelen als u Google Authenticator alleen met verschillende services wilt gebruiken.
Hoe u Google Authenticator instelt met uw accounts
Met de tweestapsverificatie-configuratiepagina geopend voor de gewenste service en uw Google Authenticator-app op uw mobiele apparaat, bent u klaar om alles in te stellen.
- Zoek de sleutel of streepjescode van uw online account.
- Tik op Begin in de Google Authenticator-app of tik op + als je al een ander account hebt gekoppeld.
-
Voer een accountnaam en de sleutel van uw online account in of scan de streepjescode in de Google Authenticator met de ingebouwde scanner.

Image -
Uw account wordt automatisch gekoppeld.

Image
Hoe Google Authenticator te gebruiken om in te loggen
Zodra u Google Authenticator aan uw accounts heeft gekoppeld, is het eenvoudig te gebruiken wanneer u zich bij die accounts wilt aanmelden.
- Log in op uw account met uw gebruikersnaam en wachtwoord. U wordt dan gevraagd om de twee-factor-authenticatie te voltooien die u heeft ingesteld met Google Authenticator.
- Open de Google Authenticator-app op je telefoon, zoek het juiste account en noteer het nummer dat door de app wordt verstrekt.
-
Keer snel terug naar het inlogscherm en voer het nummer van uw Google Authenticator-app in om het inlogproces te voltooien.
De code verandert regelmatig na een korte tijd, aangegeven door een tijdwiel in de Google Authenticator-app. Zorg ervoor dat de code die u online invoert nog steeds op uw telefoon wordt weergegeven wanneer u deze invoert.






