- Auteur Abigail Brown [email protected].
- Public 2023-12-17 06:36.
- Laatst gewijzigd 2025-01-24 12:00.
De SUMIF-functie in Google Spreadsheets geeft je meer controle over welke cellen je bij elkaar optelt dan met de standaard SOM-formule. Beide acties retourneren een getal op basis van de cellen waarnaar u verwijst. Met SUMIF kun je echter een enkel criterium instellen om alleen bepaalde cellen in een bereik bij elkaar op te tellen.
Hier leest u hoe u SUMIF in Google Spreadsheets gebruikt om snel spreadsheet-items te filteren en uw informatie overzichtelijk te houden.
SUMIF laat je maar één filter gebruiken. Om meerdere criteria te gebruiken, gebruikt u de gelijknamige SOMMEN-functie.
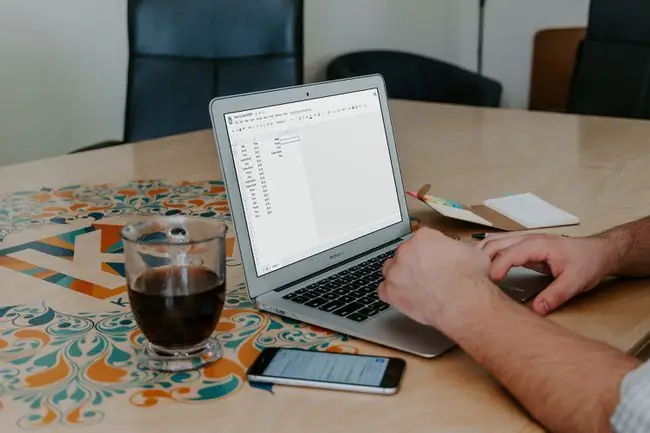
Wat is de SUMIF-functie in Google Spreadsheets?
Je gebruikt de SOM. ALS-functie als je een spreadsheet met numerieke waarden hebt, maar er slechts enkele bij elkaar wilt optellen. Als je bijvoorbeeld een lijst hebt met items die je hebt gekocht en ziet hoeveel je aan elk soort item hebt uitgegeven, kan SUMIF dat automatisch voor je doen.
Het is mogelijk om gewoon de SOM-functie te gebruiken om deze taak uit te voeren, maar om dat te doen, moet u een formule invoeren die verwijst naar elke cel die een waarde bevat die u wilt opnemen. Met SUMIF kun je een enkele formule schrijven die naar de hele set gegevens kijkt en alleen degene kiest die je bij elkaar wilt optellen. De functie doet het parseren voor u om u tijd te besparen. U kunt ook doorgaan met het toevoegen van gegevens aan uw gegevens, en zolang de cellen die u gebruikt nog binnen het bereik vallen dat SUMIF gebruikt, hoeft u de formule niet te wijzigen om deze actueel te houden.
Syntaxis van de SUMIF-functie
De SUMIF-functie bestaat uit twee of drie delen, die volgen op het commando =SUMIF. Je voert ze in deze volgorde in, met komma's ertussen:
- Bereik: De verzameling informatie die u wilt dat de functie onderzoekt op zoek naar het criterium.
- Criterion: De voorwaarde die bepa alt of de functie een gegevenspunt in de uiteindelijke som zal opnemen. U kunt het criterium baseren op tekst of cijfers.
- Sum Range: De reeks getallen SUMIF wordt bij elkaar opgeteld. Als u geen sombereik opneemt, telt SUMIF de waarden in het bereik bij elkaar op.
Hoe de SUMIF-functie in Google Spreadsheets te gebruiken
Dit voorbeeld gebruikt een voorbeeldspreadsheet met de prijzen van verschillende kantoorbenodigdheden. Hier leest u hoe u SUMIF instelt.
- Voer de gegevens in die u wilt analyseren in Google Spreadsheets.
-
Klik op de cel waarin u de formule wilt invoeren. In dit voorbeeld wordt SUMIF gebruikt om de totale kosten van elk afzonderlijk item bij elkaar op te tellen.

Image -
Voer de SUMIF-formule in. In dit voorbeeld berekent SUMIF de totale kosten van elk item in kolom A. Daarom is het bereik alles in kolom A, het criterium is het specifieke type item in die kolom, en de sum range is alles in kolom B, die de prijs van elk item bevat.
De uiteindelijke formule voor deze cel, die de totale kosten van potloden berekent, is:
=SOM. ALS(A:A, "Potloden", B:B)
Op tekst gebaseerde criteria zijn hoofdlettergevoelig. Een SUMIF-functie die bijvoorbeeld het woord "potloden" vermeldt, zal geen gevallen van "potloden" bevatten (beginnend met een kleine letter).

Image -
Druk op Enter om de functie uit te voeren. Het resultaat verschijnt in de cel.

Image -
Herhaal deze stappen, waarbij u de namen van de verschillende items vervangt, om de berekeningen te voltooien.

Image - Omdat deze SUMIF-functie alle kolommen A en B bekijkt, worden de totalen automatisch bijgewerkt door meer items toe te voegen zonder dat er meer werk nodig is.
Criteria en ander gebruik voor de SUMIF-functie
Hoewel je maar één filter kunt gebruiken voor elke SUMIF-functie, heeft het veel praktische toepassingen. U kunt verschillende voorwaarden voor het criterium gebruiken. De volgende tabel bevat enkele symbolen die u voor SUMIF kunt gebruiken en wat ze betekenen.
| > | "Groter dan" |
| < | "Minder dan" |
| = | "Gelijk aan" |
| >= | "Groter dan of gelijk aan" |
| <= | "Kinder dan of gelijk aan" |
| "Niet gelijk aan" | |
| "<"&VANDAAG() | "Vóór de datum van vandaag" |
| ">"&VANDAAG() | "Na de datum van vandaag" |
SUMIF is een krachtige functie die de meeste tools in Google Spreadsheets kan gebruiken. Naast numerieke en tekstgegevens kunt u ook tijdlabels gebruiken. U kunt bijvoorbeeld SUMIF gebruiken om het aantal push-ups dat u 's ochtends doet op te tellen met het criterium <12:00Om degene die je de rest van de dag hebt gedaan toe te voegen, gebruik je het criterium >=12:00
De functie kan ook het jokerteken () gebruiken om gedeeltelijke overeenkomsten te trekken. In de voorbeeldspreadsheet kunt u alleen het geld voor schrijfgerei bij elkaar optellen door het criterium pen te gebruiken, waarmee de resultaten van zowel pennen als potloden worden verkregen.
Criteria kunnen ook celverwijzingen bevatten. Deze versie van SUMIF is handig als u een vergelijkende waarde heeft die kan veranderen. U kunt bijvoorbeeld 50 in cel B5 typen en de functie naar die cel laten verwijzen (bijv. >B5), en verander vervolgens de waarde in de cel om verschillende resultaten te krijgen zonder de SUMIF-functie zelf te hoeven wijzigen.






