Het is belangrijk om Windows up-to-date te houden om de nieuwste functies en, nog belangrijker, de nieuwste beveiligingspatches te behouden. Maar soms zitten Windows-updatefouten in de weg. De Windows 0x800705b4-fout treedt op wanneer de Windows Update-service zijn taak om de een of andere reden niet kan voltooien.
Oorzaak van 0x800705b4-fout
De 0x800705b4 Windows-updatefout verschijnt meestal wanneer u een Windows-update probeert of wanneer de updateplanner op de toegewezen tijd wordt geactiveerd.
Er zijn verschillende oorzaken voor, namelijk problemen met de service en Windows Defender die in de weg zit. Om de root van een 0x800705b4-fout te beperken, moeten verschillende oplossingen worden geprobeerd.
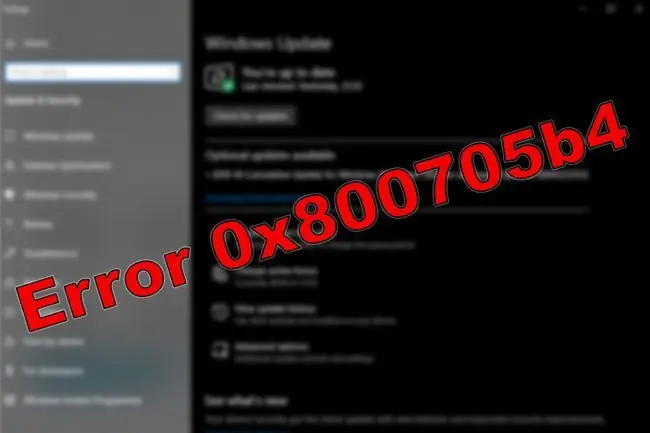
Hoe de 0x800705b4 Windows Update-fout te herstellen
Er zijn een paar dingen die u kunt proberen om Windows 10 correct te laten updaten. Sommige zijn meer praktisch dan andere, maar geen enkele is te ingewikkeld. Begin met de gemakkelijkste en meest kans op succes en werk van daaruit verder.
Na elke herstelpoging het systeem opnieuw opstarten en Windows opnieuw bijwerken.
-
Voer een antivirusscan uit. Windows-fouten kunnen soms afkomstig zijn van schadelijke software zoals virussen en malware. Het uitvoeren van een scan zou dat kunnen verhelpen. Als je er geen hebt, installeer dan een antivirusprogramma en voer het uit.
- Voer de probleemoplosser voor Windows Update uit. Windows-probleemoplossers zijn een geweldige manier om erachter te komen wat er mis is met een systeem. Zelfs als een probleemoplosser het niet oplost, kan het je misschien in de goede richting wijzen.
- Reset Windows Update. Het kan zijn dat een bepaald onderdeel van het Windows Update-proces om de een of andere reden kapot is gegaan. Er is een geautomatiseerd script dat u kunt uitvoeren (download het script van Microsoft). Voer desgewenst het updateproces handmatig uit.
- Voer een systeembestandscontrole-scan uit. Een andere manier om dit updateprobleem mogelijk op te lossen, is door een bestandscontrolescan uit te voeren. Eén commando kan het activeren: sfc/scannow. Er zijn ook andere sfc-commando's die het waard zijn om te leren als je geïnteresseerd bent in de veelzijdigheid van deze tool.
-
Voer een DISM-scan uit. Voer een DISM-scan (Deployment Image Servicing and Management) uit. Het is minder waarschijnlijk dat deze methode het probleem oplost dan de bovenstaande methoden. Het is echter gemakkelijk te doen en kan een aantal potentiële problemen dekken, waaronder Windows-updatefouten.
- Wijzig de Windows Update-instellingen. Een onnodig onderdeel van Windows in de update kan voorkomen dat deze wordt gedownload. Alleen focussen op essentiële Windows-elementen kan dat omzeilen. Als u Automatische updates van Windows uitschakelt, schakelt u deze weer in zodra u het probleem hebt opgelost. Zo mis je geen kritieke beveiligingsupdates.
-
Antivirussoftware uitschakelen. Probeer dit alleen als je al het andere hebt geprobeerd.
- Als je Avast Antivirus hebt, schakel het dan tijdelijk uit (of permanent, als je dat wilt).
- Als je AVG hebt, is het gemakkelijk om de antivirus uit te schakelen.
- Als je Malwarebytes gebruikt, gebruik dan de handleiding van de eerste partij om re altime bescherming uit te schakelen.
- Als je Norton Antivirus hebt, schakel het dan tijdelijk of permanent uit.
- Als u McAfee gebruikt, is het uitschakelen van de antivirus eenvoudig.
Als je een andere antivirus-client gebruikt, kijk dan op de officiële site om te zien of er een handleiding is over hoe je dit moet doen. U kunt ook de taakbalk controleren. Mogelijk kunt u de client vanaf daar uitschakelen.
Het uitschakelen van antivirussoftware is een tijdelijke maatregel. Schakel het antivirusprogramma opnieuw in nadat de update is voltooid, omdat het van het grootste belang is om online veilig te blijven.



![Hoe Ntdll.dll-fouten in Windows te herstellen [10, 8, 7, etc.] Hoe Ntdll.dll-fouten in Windows te herstellen [10, 8, 7, etc.]](https://i.technologyhumans.com/images/001/image-1752-j.webp)


