Als u het blauwe scherm van de dood (BSOD) in Windows krijgt, kan het Windows-crashdumpbestand Ntkrnlmp.exe als oorzaak aanwijzen. De oorzaak van het probleem ligt echter niet bij Ntkrnlmp.exe, maar eerder bij de gegevens die het moet verwerken.
Instructies in dit artikel zijn van toepassing op Windows 10, Windows 8 en Windows 7.
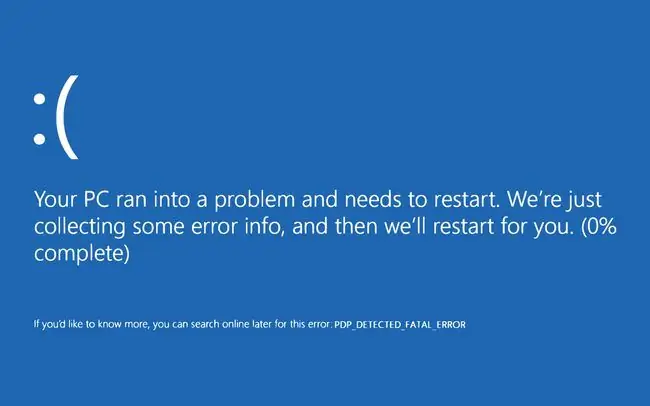
Wat veroorzaakt Ntkrnlmp.exe fouten?
Ntkrnlmp is een afkorting voor NT Kernel Multi-Processor Version. Zie Ntkrnlmp.exe als de takenlijst van een pc. De kernel van een besturingssysteem is verantwoordelijk voor het bijeenbrengen van de veelheid aan programma's, processen en andere items die een computer nodig heeft om naadloos te kunnen werken. Als een van die programma's een probleem veroorzaakt, kan het Ntkrnlmp.exe blokkeren en de computer laten crashen.
Mogelijke oorzaken van fouten met Ntkrnlmp.exe zijn:
- Beschadigde netsnoeren en adapters.
- Nieuwe apparaten, stuurprogramma's of software-updates installeren.
- Windows-systeemupdates installeren.
- Software van derden installeren die slecht is geprogrammeerd of niet is geverifieerd.
- Virussen of andere malware.
Hoe Ntkrnlmp.exe fouten te herstellen
Probeer deze stappen voor probleemoplossing totdat uw computer weer normaal werkt:
- Gebruik een andere voedingsadapter. Probeer dit als u dit probleem tegenkomt wanneer u de computer uit de slaapstand ha alt. Een defecte adapter kan problemen met de stroomvoorziening veroorzaken.
- Controleer de pc-hardware. Als u onlangs het RAM-geheugen of andere onderdelen op de pc hebt vervangen, controleer dan of alle onderdelen van dezelfde fabrikant zijn. RAM van verschillende fabrikanten kan moeite hebben om correct te communiceren.
- Scan de pc op malware. Start de pc in de veilige modus en voer een malwarecontrole uit met een programma zoals Windows Defender. Verwijder alle gevonden malware en start de computer opnieuw op.
- Ontkoppel alle randapparatuur. Verwijder alle aangesloten apparaten, zoals externe harde schijven, en start de pc opnieuw op. Als dat het probleem oplost, verwijder dan de stuurprogramma's van elk apparaat en installeer ze opnieuw.
-
Windows-stuurprogramma's bijwerken. Met name stuurprogramma's voor grafische kaarten hebben deze fouten veroorzaakt. Verwijder deze stuurprogramma's en installeer ze opnieuw als u geen andere updates hebt.
-
Gebruik Systeemherstel. Dit is vooral handig bij problemen met Windows-systeemupdates. Systeemherstel kan een computer terugdraaien naar een datum vóór een update.
Alle wijzigingen die u in het besturingssysteem hebt aangebracht sinds de terugdraaidatum, worden verwijderd. Maak een back-up van bestanden die u wilt behouden.






