De geheugenbeheerfout van Windows 10 treedt op wanneer een probleem met het geheugen van een computer wordt gedetecteerd. Het foutbericht kan soms verschijnen tijdens het uitvoeren van Windows 10, maar het is ook bekend dat het verschijnt tijdens het opstarten of herstarten van het systeem.
Hoe de geheugenbeheerfout verschijnt
De meest voorkomende vorm van een geheugenbeheerfout is een kleine vermelding ervan op het blauwe scherm van de dood (BSOD). Dit is de reden waarom de fout in sommige online forums en webpagina's soms wordt aangeduid als een BSOD-foutmelding voor geheugenbeheer.
Het blauwe scherm van de dood is een onofficiële term die door velen wordt gebruikt om het blauwe scherm te beschrijven dat op een Windows-computer verschijnt wanneer een grote fout wordt gedetecteerd. Andere fouten kunnen het ook activeren.
Het bericht wordt vaak een Windows 10 stopcode-geheugenbeheerfout genoemd vanwege de neiging om alle reguliere functies te stoppen en de gebruiker te dwingen de foutcode onmiddellijk af te handelen.
Het blauwe scherm van de dood bevat meestal de volgende tekst in een groot lettertype:
Uw pc heeft een probleem ondervonden en moet opnieuw worden opgestart. We verzamelen alleen wat foutinformatie en beginnen dan voor u opnieuw
De aanduiding van de geheugenbeheerfout bevindt zich meestal in kleinere tekst onderaan het scherm en ziet er als volgt uit:
Als je een ondersteuningspersoon belt, geef hem dan deze informatie: Stopcode: Geheugenbeheer
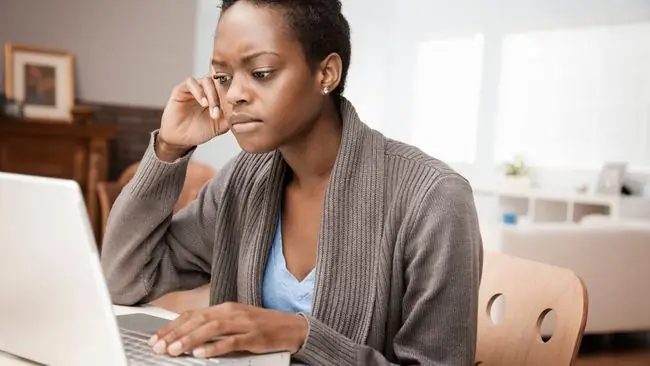
Bottom Line
Een geheugenbeheerfout in Windows 10 kan worden veroorzaakt door defecte hardware, vaak een kapotte geheugenbank. De foutmelding kan ook worden geactiveerd door de installatie van onjuiste stuurprogramma's of bestaande stuurprogramma's die moeten worden bijgewerkt.
Een geheugenbeheerfout herstellen
Er zijn verschillende manieren om de veelvoorkomende geheugenbeheerfout op een Windows 10-computer, laptop of tablet op te lossen. Dit zijn de meest effectieve oplossingen.
- Start de computer opnieuw op. Als de geheugenbeheerfout werd veroorzaakt door een tijdelijke storing, zou een eenvoudige herstart van Windows dit kunnen verhelpen.
-
Voer een Windows-update uit. Een Windows-update kan verschillende fouten corrigeren en kan ook de stabiliteit van een Windows 10-apparaat verhogen. Om handmatig op een update te controleren, gaat u naar Instellingen > Update & Beveiliging > Controleren op updates.
Als je je apparaat bijwerkt, zorg er dan voor dat het is aangesloten op een voedingsbron. Een lege batterij tijdens een update kan verschillende problemen veroorzaken.
-
Update de stuurprogramma's. Een oud of onjuist apparaatstuurprogramma kan de geheugenbeheerfout op een Windows 10-apparaat veroorzaken.
Het wordt aanbevolen om verbonden te blijven met internet bij het bijwerken van stuurprogramma's, zodat nieuwe kunnen worden gedownload.
- Scan de schijven. Het uitvoeren van een basisscan van uw harde schijven op fouten kan verschillende problemen oplossen.
-
Voer Windows Memory Diagnostic uit. De Windows Memory Diagnostic is een Windows 10-reparatietool die geheugenfouten detecteert en herstelt. Om het te activeren, selecteert u de zoekbalk of Cortana in de taakbalk van Windows 10 en typt u Windows Memory Diagnostic en kiest u vervolgens Open > Start nu opnieuw op en controleer op problemen (aanbevolen) Uw apparaat start opnieuw op en scant automatisch op geheugenproblemen.
-
Vervang de geheugenmodule. Als uit een test blijkt dat de geheugenbeheerfout het gevolg is van defecte hardware, verwijdert u het huidige geheugen en vervangt u het door een nieuw exemplaar. Het vervangen van geheugen op een Windows 10-computer of laptop duurt meestal ongeveer 15 minuten zodra de juiste componenten zijn verkregen.
Sommige Windows 10-computers, zoals de Microsoft Surface-apparaten, maken het moeilijk om onderdelen te vervangen en hierdoor kan de garantie komen te vervallen. Microsoft heeft de reputatie defecte hardware te vervangen die ongeveer een jaar oud is. Controleer of uw product in aanmerking komt voor reparatie of vervanging door het te registreren op de Microsoft-website.






