De 0x80070570-foutcode is een veelvoorkomende foutmelding op computers, laptops en tablets met het Windows 10-besturingssysteem. Het is echter ook bekend dat het verschijnt op computers met Windows 8.1, Windows 8, Windows 7 en ouder. Hier is een overzicht van wat de fout is en hoe ermee om te gaan.
Hoe de 0x80070570-foutcode verschijnt
Dit bericht verschijnt meestal wanneer er een fout optreedt tijdens de eerste installatie van een Windows-besturingssysteem of tijdens de update van een al geïnstalleerd besturingssysteem. Het is ook bekend dat de 0x80070570-foutmelding verschijnt tijdens het verplaatsen van bestanden van de ene schijf naar de andere.
Afhankelijk van de specifieke oorzaak van de foutmelding, zal de tekst van het bericht verschillen, omdat het probleem meestal in detail wordt uitgelegd.
Een bericht kan bijvoorbeeld zeggen:
Windows kan de vereiste bestanden niet installeren. Het bestand is mogelijk beschadigd of ontbreekt. Zorg ervoor dat alle bestanden die nodig zijn voor de installatie beschikbaar zijn en start de installatie opnieuw. Foutcode: 0x80070570
Wat de hoofdtekst van de waarschuwing echter ook zegt, deze eindigt altijd met:
Foutcode: 0x80070570
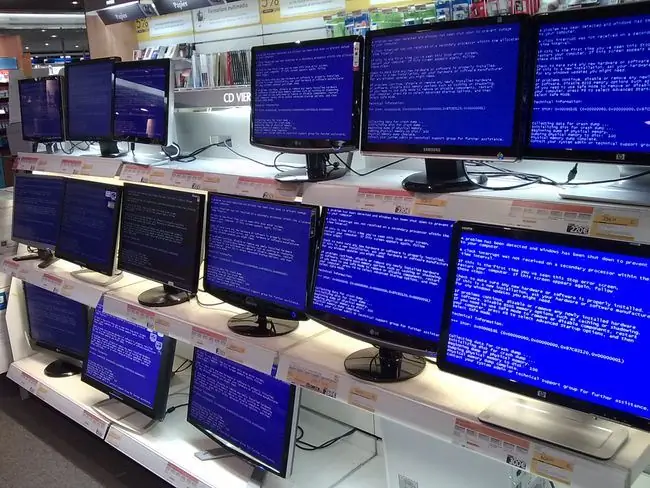
Oorzaak van foutcode 0x80070570
Een verschijning van de 0x80070570-foutcode wordt meestal veroorzaakt door een ontbrekend of beschadigd bestand. Een beschadigde of defecte schijf kan er ook voor zorgen dat het bericht 0x80070570 verschijnt, omdat dit kan voorkomen dat uw Windows-computer de vereiste bestanden correct leest.
Wanneer de foutmelding verschijnt tijdens de installatie of upgrade van een Windows-besturingssysteem, is de oorzaak meestal een beschadigd installatiebestand dat mogelijk is gemaakt door problemen aan de serverzijde van de download of een onstabiele of zwakke internetverbinding op uw kant.
Hoe 0x80070570-fout op te lossen
Omdat de oorzaak van een 0x80070570-fout moeilijk kan worden vastgesteld, is het de moeite waard om al deze mogelijke oplossingen in volgorde door te nemen totdat het probleem is opgelost.
-
Start je computer opnieuw op. Het opnieuw opstarten van een computer lost vaak willekeurige technische problemen op en zou het eerste moeten zijn dat u probeert.
Sla al uw geopende bestanden op en sluit alle geopende apps of programma's voordat u uw computer opnieuw opstart. Op deze manier verlies je geen voortgang of inhoud.
-
Voer een Windows-update uit. Het Windows-updateproces geeft u niet alleen toegang tot de nieuwste Windows-functies en beveiligingsverbeteringen, maar voert ook een systeembrede scan uit en repareert eventuele glitches of bugs die worden gevonden.
-
Download de Windows-update opnieuw. Als de 0x80070570-fout is opgetreden tijdens het Windows-updateproces, start u uw computer opnieuw op en forceert u handmatig een Windows-update. Selecteer hiervoor Start Menu > Instellingen > Update & Beveiliging > Check voor update
Bij het opnieuw uitvoeren van de Windows-update, vermijd het gebruik van apps of programma's die toegang tot internet vereisen, zodat de verbinding zo sterk mogelijk is. Als je een gemeten verbinding hebt, overweeg dan om over te schakelen naar een snellere wifi- of bekabelde verbinding voor een stabiele downloadervaring.
-
Probeer de app-installatie opnieuw. Net als bij het bovenstaande advies, werkt het soms opnieuw proberen van een app-update of installatie van Windows 10, dus het is de moeite waard om het minstens een tweede of derde keer te proberen voordat je op zoek gaat naar een alternatieve oplossing.
-
Controleer de schijf op schade. Als je software installeert vanaf een cd, dvd of Blu-ray-schijf, controleer dan de schijf op schade of vuil. Een bekraste of vuile schijf kan het moeilijk maken voor een schijf om de inhoud te lezen en kan de waarschuwing 0x80070570 activeren.
Maak bij het schoonmaken van een vuile schijf geen cirkelvormige bewegingen met de doek. Er zijn verschillende manieren om een bekraste schijf te repareren.
-
Download het bestand opnieuw. Als u de 0x80070570-fout krijgt na het openen van een gedownload bestand, is het mogelijk beschadigd of onvolledig. Download het opnieuw en zorg ervoor dat de download correct wordt voltooid.
Een gemakkelijke manier om te controleren of een bestand volledig is gedownload, is door de bestandsgrootte te controleren. Veel websites vermelden de totale grootte van de bestanden die ze kunnen downloaden. Om dit te vergelijken met het gedownloade bestand, klikt u met de rechtermuisknop op het pictogram op uw computer en selecteert u Eigenschappen
- Controleer officiële kanalen. Soms geven ontwikkelaars van apps en videogames installatiebestanden vrij die beschadigd zijn of niet correct zijn geüpload. Gewoonlijk posten de geassocieerde personen of bedrijven over deze gebeurtenissen op hun officiële Twitter- en Facebook-accounts. Als dit het geval is, wacht dan tot een vast installatiebestand is gepubliceerd.
-
Controleer uw harde schijf op fouten. Soms kan een beschadigde schijf achter een 0x80070570-foutmelding zitten.
Gebruik deze methode om lokale schijven en externe schijven of opslagapparaten te scannen die via een USB-poort op uw computer zijn aangesloten.
-
Vraag om een nieuw exemplaar. Als het bestand door iemand anders in een e-mail naar u is verzonden en u kunt het niet openen vanwege de 0x80070570-foutmelding, vraag de afzender dan om het bestand opnieuw te uploaden naar een nieuwe e-mail en het opnieuw naar u te verzenden.
Als je dit doet, vraag de afzender dan om dezelfde e-mail niet opnieuw te verzenden, maar om de bijlage handmatig opnieuw te uploaden. Het bestand was waarschijnlijk beschadigd de eerste keer dat het werd geüpload.
- Sluit de app. Als je problemen hebt met het openen van een bestand dat je hebt gedownload van een app zoals WhatsApp, Telegram, Line of Facebook Messenger, sluit dan de app, start je computer opnieuw op, open de app en download het bestand opnieuw.
FAQ
Hoe los ik de fout 'Systeemthread-uitzondering niet afgehandeld' op in Windows 10?
Het oplossen van de fout 'Systeemthread-uitzondering niet afgehandeld' betekent meestal dat u een beschadigd stuurprogramma moet repareren. Start om te beginnen uw pc op in de veilige modus en ga vervolgens naar Windows Logs > System > system_thread_exception_not_handled Volgende, installeer of update het slechte stuurprogramma en hernoem het. Of probeer de SFC- en DIMS-opdrachtprompts te gebruiken om de fout te herstellen.
Wat is de Windows-foutmelding die op een blauw scherm verschijnt?
Foutberichten op het Blue Screen of Death (BSOD) worden STOP-fouten genoemd. Wanneer een BSOD STOP-foutcode verschijnt, komen alle acties op uw computer tot stilstand en moet u de instructies op het scherm volgen. Blauwe schermfouten zijn vaak het gevolg van een ernstige systeemcrash.






