- Auteur Abigail Brown [email protected].
- Public 2024-01-07 19:00.
- Laatst gewijzigd 2025-01-24 12:00.
Het geschiedenisvenster van Photoshop CS (Window > History) is snel, maar het toont u alleen de basis. Als u bijvoorbeeld een effect hebt gebruikt, zal het u vertellen welk effect, maar het zal u niet de specifieke instellingen vertellen. Gebruik het geschiedenislogboek van Photoshop voor een meer gedetailleerd verslag van uw acties.
Het geschiedenislogboek is niet alleen nuttig voor persoonlijk gebruik, maar kan ook worden gebruikt om tijdregistratiegegevens vast te leggen voor het werk van klanten, om een juridisch dossier aan te maken en voor trainingsdoeleinden.
De stappen hier hebben betrekking op Adobe Photoshop CS 6, maar zijn vergelijkbaar in andere versies in de CS-familie.
Het geschiedenislogboek inschakelen
Het geschiedenislogboek is standaard uitgeschakeld. Om het aan te zetten:
-
Open in macOS Photoshop > Voorkeuren > Algemeen. Ga in Windows naar Bewerken > Voorkeuren > Algemeen.

Image -
Klik in het onderste gedeelte van het dialoogvenster op het selectievakje om Geschiedenislogboek. in te schakelen

Image - Je kunt kiezen of je de informatie wilt insluiten in het bestand als metadata, opgeslagen in een tekstbestand (zie hieronder voor instructies), of beide.
Onder Logitems bewerken zijn drie keuzes:
- Alleen sessies: neemt alleen op wanneer Photoshop wordt geopend en gesloten en wanneer elk bestand wordt geopend en gesloten. Handig voor het bijhouden van de tijd, maar registreert geen inactiviteit, dus tenzij u continu aan het beeld werkte van open tot dicht, is de opgenomen tijd slechts een schatting.
- Beknopt: Vergelijkbaar met het geschiedenisvenster. Registreert basisfuncties, plus de tekst die verschijnt in het Geschiedenis palet, maar geen gedetailleerde instellingen of informatie.
- Detailed: Neemt de bovenstaande items op, plus de tekst die in het Actions-palet verschijnt. Dit houdt in wezen de volledige geschiedenis van bewerkingen in het bestand bij, van penseelgroottes en instellingen tot opgeslagen locatie.
Een geschiedenislogboek opnemen in een tekstbestand
Als je een afbeelding voor een derde partij bewerkt, wil je misschien geen opgenomen geschiedenis van de afbeelding. U kunt echter nog steeds een geschiedenislogboek bijhouden door het op een andere locatie dan het originele afbeeldingsbestand op te nemen door de informatie naar een.txt-bestand te sturen:
- Maak een leeg tekstbestand in Notes, Kladblok, Teksteditor of een andere teksteditor voordat u Photoshop opent. Hier wordt het geschiedenislogboek vastgelegd.
-
Ga naar Photoshop > Voorkeuren > Algemeen op een Mac, ofBewerken > Voorkeuren > Algemeen in Windows.

Image -
Om het geschiedenislogboek op te slaan, moet u eerst beslissen of u de metadata, tekst of beide wilt opslaan. Als u Beide selecteert, zullen het afbeeldingsbestand en het nieuwe tekstbestand de geschiedenis vastleggen.

Image -
Klik op Kies en selecteer het tekstbestand waarin u het geschiedenislogboek wilt opslaan.

Image
Toegang tot het geschiedenislogboek
U kunt historische gegevens bekijken vanuit het Bestandsinfo dialoogvenster en in het metagegevenspaneel van de Bestandsbrowser.
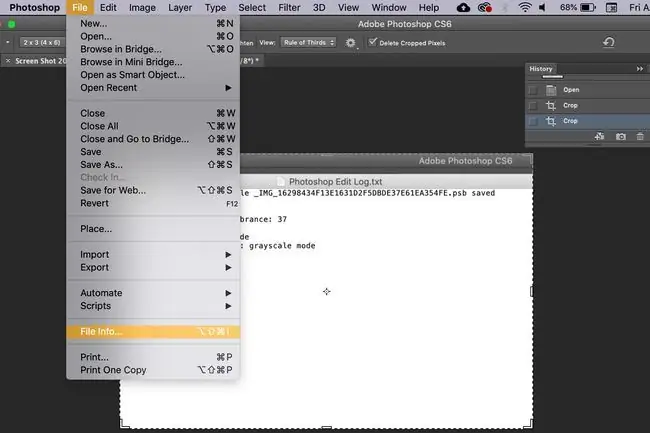
Wees voorzichtig met het opslaan van het geschiedenislogboek in de metadata, omdat het de bestandsgrootte kan vergroten en bewerkingsdetails kan onthullen die u liever niet openbaar wilt maken.
Nu, bijvoorbeeld, als je ooit vergeet hoe je een bepaald effect hebt bereikt, open dan gewoon het geschiedenislogboek en volg het pad. Het geschiedenislogboek blijft actief op alle afbeeldingen totdat u het handmatig uitschakelt.






