Adobe Photoshop bevat laageffecten zoals schuine randen, lijnen, schaduwen en gloed om het uiterlijk van de laaginhoud te veranderen. De effecten zijn niet-destructief, wat betekent dat ze de originele afbeelding niet permanent veranderen, en ze zijn gekoppeld aan de inhoud van de laag. U kunt ze op elk moment wijzigen om het effect op de laaginhoud te wijzigen.
Deze instructies zijn van toepassing op Photoshop CS2 en hoger. Sommige menu-items en toetsenbordcommando's kunnen per versie verschillen.
Wat rasteren betekent
Photoshop maakt letters en vormen in vectorlagen. Hoe ver je de laag ook vergroot, de randen blijven scherp en helder. Door een laag te rasteren, wordt deze omgezet in pixels. Als je inzoomt, zie je dat de randen uit kleine vierkantjes bestaan.
Wanneer u een laag rastert, verliest deze zijn vectorelementen. U kunt de tekst niet meer bewerken of tekst en vormen schalen zonder kwaliteitsverlies. Voordat u een laag rastert, dupliceert u deze door Layer > Duplicate te kiezen. Nadat u de dubbele laag heeft gerasterd, heeft u het origineel opgeslagen als u ooit moet teruggaan en wijzigingen aanbrengen.
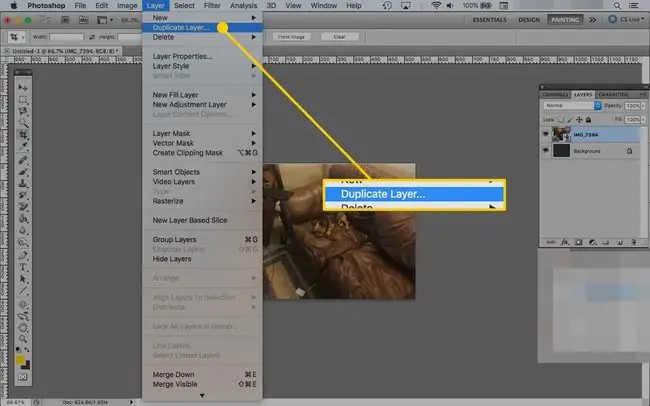
Rasteren voordat filters worden toegepast
Sommige Photoshop-tools-filters, penselen, gum en verfemmer vullen alleen op gerasterde lagen en u ontvangt een bericht om u te waarschuwen wanneer u een tool probeert te gebruiken die dit vereist. Wanneer u laagstijleffecten toepast op tekst of vormen en vervolgens de laag rastert - wat nodig is met filters - wordt alleen de tekst of vorminhoud gerasterd. De laageffecten blijven gescheiden en bewerkbaar. Meestal is dit een goede zaak, maar als je dan filters toepast, zijn ze van toepassing op de tekst of vorm en niet op de effecten.
Om de volledige laaginhoud te rasteren en af te vlakken, maakt u een nieuwe, lege laag in het Lagenpalet onder de laag met de effecten, selecteert u beide lagen en voegt u ze samen tot een enkele laag door naar Lagen te gaan > Lagen samenvoegen Nu wordt alles beïnvloed door het filter, maar u kunt de effecten niet meer wijzigen.
Het toetsenbordcommando om lagen samen te voegen is Command/Ctrl-E
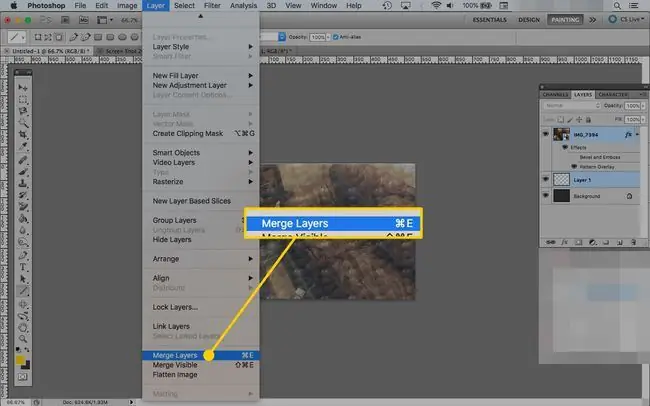
Slimme objecten alternatief
Slimme objecten zijn lagen die de afbeeldingspixel en vectorgegevens behouden met al hun oorspronkelijke kenmerken. Ze zijn een krachtig hulpmiddel dat u kunt gebruiken om de workflow te versnellen met behoud van de beeldkwaliteit. Wanneer u de waarschuwing krijgt dat een laag moet worden gerasterd voordat een specifiek filter kan worden toegepast, krijgt u vaak de optie om in plaats daarvan naar een slim object te converteren, waarmee u niet-destructieve bewerkingen kunt uitvoeren.
Slimme objecten houden de originele gegevens intact terwijl je een object roteert, filters toepast en transformeert. U kunt slimme objecten gebruiken om:
- Perspectief schalen, roteren, scheeftrekken, vervormen en transformeren
- Werk met vectorgegevens uit andere toepassingen die in Photoshop zouden worden gerasterd
- Doe niet-destructieve filtering. U kunt zelfs filters bewerken die u toepast op slimme objecten
- Update alle slimme objecten die hetzelfde bronbestand delen door slechts één bestand te wijzigen
- Verklein de grootte van bestanden.
- Werk met afbeeldingen met een lage resolutie als tijdelijke aanduidingen en vervang ze vervolgens door versies met een hoge resolutie
Je kunt slimme objecten niet gebruiken om iets te doen dat pixelgegevens verandert, zoals schilderen, ontwijken, klonen en branden.






