- Auteur Abigail Brown [email protected].
- Public 2023-12-17 06:36.
- Laatst gewijzigd 2025-01-24 12:00.
De webbrowser die bij elke iPhone, iPod touch en iPad wordt geleverd, heet Safari. Hoewel u webbrowsers van derden kunt installeren vanuit de App Store, is Safari voor de meeste gebruikers een geweldige optie.
Apple heeft de iOS-versie van Safari aangepast van de desktopversie die al vele jaren bij Macs wordt geleverd. De mobiele versie van Safari is echter in veel opzichten anders.
Deze instructies zijn van toepassing op apparaten met iOS 12 of hoger.
Bottom Line
Om Safari te bedienen, gebruik je dezelfde gebaren als elders op de iPhone. Veeg om door webpagina's te bladeren en tik op koppelingen om webpagina's te openen. Maar Safari heeft ook enkele speciale functies die mogelijk geen tegenhangers hebben in andere apps die u gebruikt. Hier zijn enkele trucs die u zullen helpen het meeste uit uw internetten te halen.
Zoom in en uit in iPhone Safari
Om in te zoomen op een bepaald gedeelte van een webpagina, bijvoorbeeld om de tekst te vergroten op de pagina die u aan het lezen bent, tikt u twee keer op dat deel van het scherm. Dit gebaar vergroot dat gedeelte van de pagina. Dezelfde dubbele tik zoomt weer uit.
Gebruik de multitouch-knijpfunctie van de iPhone om meer controle te hebben over waarop u inzoomt:
- Plaats uw wijsvinger samen met uw duim en plaats beide vingers op het deel van het iPhone-scherm waarop u wilt inzoomen.
- Sleep vervolgens uw vingers uit elkaar om in te zoomen op de pagina.
- Om uit te zoomen en dingen kleiner te maken, plaatst u uw vingers aan weerszijden van het scherm en sleept u uw vingers samen in een knijpbeweging.
Ga naar de bovenkant van een pagina
Als u door de pagina wilt bladeren, sleept u een vinger omlaag over het scherm. Op een lange, scrollende pagina spring je snel terug naar de top met een enkele tik. Tik bovenaan in het midden van het scherm. De eerste tik onthult de adresbalk in Safari en de tweede springt onmiddellijk naar de bovenkant van de webpagina.
De tweede tik moet bijna bovenaan het scherm zijn, op de klok. Anders opent Safari het adresveld waarin u een zoekopdracht of websiteadres kunt typen.
Ga heen en weer door je geschiedenis
Safari houdt bij welke sites je bezoekt. Gebruik de knoppen Terug en Vooruit en gebaren om door de sites en pagina's te bladeren waar u onlangs bent geweest. Er zijn twee manieren om toegang te krijgen tot deze functie:
- Pijlknoppen in de linkerbenedenhoek van het scherm bevinden zich de knoppen Vooruit en Terug.
- Veeg om terug of vooruit te gaan. Veeg over de linkerrand van het scherm om terug te gaan en over de rechterrand om vooruit te gaan.
Open een nieuw Safari-tabblad
Door een nieuw tabblad in Safari te openen, kun je een andere website bezoeken zonder de huidige te sluiten. Hier leest u hoe u deze functie gebruikt.
Deze instructies gebruiken Safari met de telefoon in portretmodus. De functies werken hetzelfde in de liggende modus, maar de knoppen kunnen zich op verschillende plaatsen bevinden.
Tik op het Tabs pictogram in de rechterbenedenhoek van het scherm. De pagina waarop u zich bevindt, wordt kleiner. Tik op het plus pictogram om een nieuw, leeg tabblad te openen.
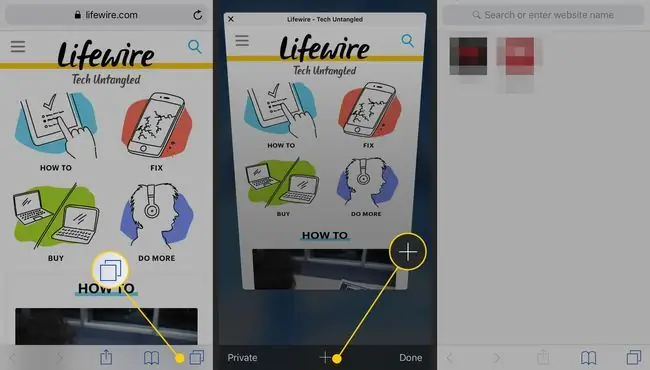
Je kunt ook een link op een webpagina openen in een nieuw tabblad. Zoek de link die u wilt openen in een nieuw venster. Houd de link op het scherm ingedrukt om het menu te openen. Tik op Openen in nieuw tabblad. De link opent in een nieuw tabblad.
Als je apparaat 3D Touch ondersteunt, houd je ingedrukt om dit menu te openen.
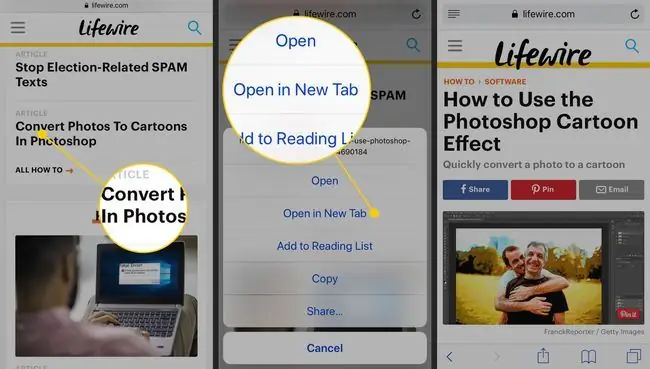
Zoek het actiemenu in Safari
Het pictogram onderaan in het midden van Safari dat eruitziet als een doos met een pijl die eruit komt, wordt het actiemenu genoemd. Als u erop tikt, worden functies weergegeven om een bladwijzer te maken voor een site, deze toe te voegen aan uw favorieten of leeslijst, er een snelkoppeling voor te maken op het startscherm van uw apparaat, de pagina af te drukken, een pagina te delen en meer.
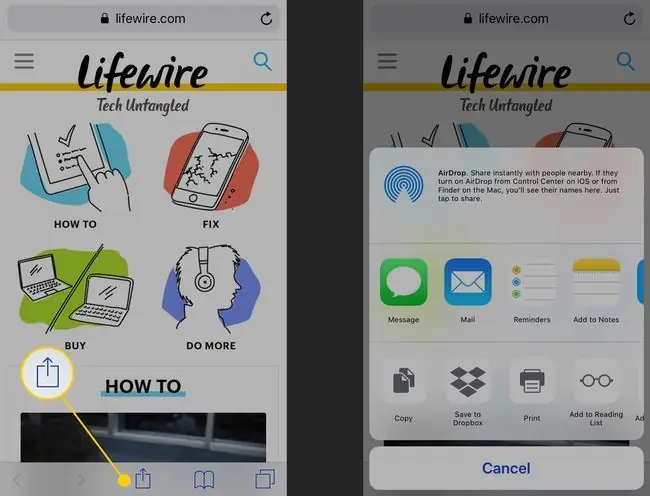
Gebruik privé browsen in iPhone Safari
Gebruik de privénavigatiemodus om door websites te bladeren zonder dat Safari een browsergeschiedenis, zoekgeschiedenis of automatisch aanvullen-informatie bijhoudt nadat u een tabblad sluit. Om het in te schakelen, tikt u op de knop Tabs om uw browsertabbladen te openen. Tik op Privé in de linkerbenedenhoek om een gedeelte voor privé browsen te openen. Hier kunt u onderaan op de knop plus drukken om een tabblad voor privé browsen te openen en op internet te surfen.
Om de privénavigatiemodus uit te schakelen, tikt u nogmaals op de knop Privé in de linkerbenedenhoek van het venster.
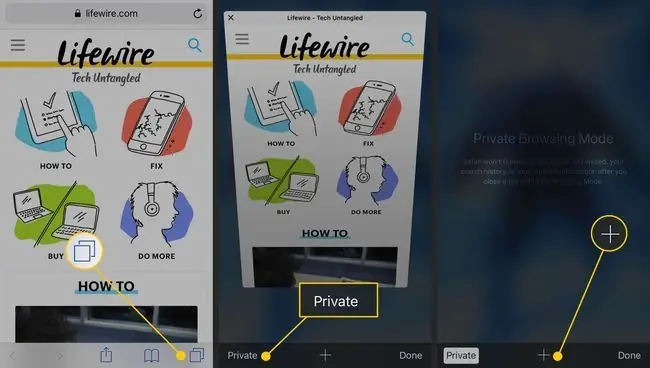
Inhoud zoeken in Safari
Ben je naar een webpagina vol tekst gebladerd en wil je een specifiek woord of een specifieke zin vinden? De functie Safari Zoeken op pagina kan helpen.






