Niet-geïdentificeerde netwerkfouten op uw computer zijn bijzonder vervelend omdat ze niet-specifiek genoeg zijn dat ze geen duidelijke probleemoplossingsstrategie ondersteunen. Het netwerksubsysteem van Windows 10 is echter voldoende geïntegreerd om de meeste niet-geïdentificeerde fouten op te lossen via standaard procedures voor het oplossen van netwerkproblemen.
De stappen in dit artikel zijn van toepassing op een Windows 10, 8 of 7-apparaat dat is verbonden met een niet-geïdentificeerd netwerk, maar nog steeds geen toegang heeft tot internet.
Oorzaken van niet-geïdentificeerde netwerkfouten
Windows 10 heeft veel coole functies, zoals automatische Windows-updates. Sommige automatische updates van het besturingssysteem veroorzaken echter problemen in plaats van ze aan te pakken.
Wanneer patches worden geïnstalleerd, wijzigen ze systeembestanden en hebben ze in sommige gevallen ook invloed op apparaatstuurprogramma's. Als een van deze bestanden verband houdt met de netwerkadapter op het apparaat, kan dit een van de redenen zijn voor fouten, zoals een niet-geïdentificeerd netwerk.
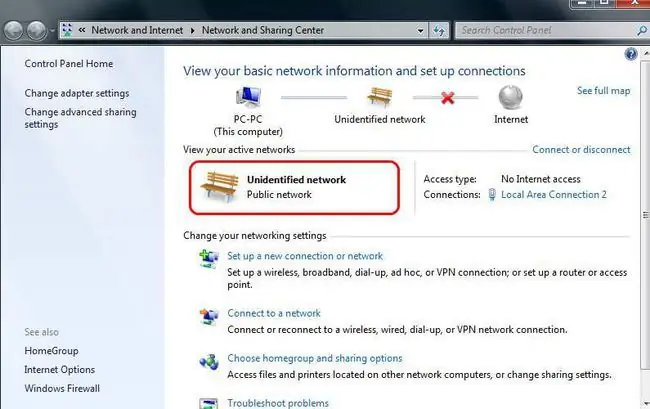
Hoe ongeïdentificeerde netwerkfouten op te lossen
Als je een draadloos probleem oplost, kan elk van de apparaten in het netwerk bijdragen aan de fout. Hoewel het oplossen van problemen met het Windows-apparaat misschien niet genoeg is, is het nog steeds de beste plek om te beginnen.
-
Voer de Windows-probleemoplosser uit. Druk op Win+I om Instellingen te openen en selecteer vervolgens Update & Security > Troubleshoot >Internet-verbindingen . De probleemoplosser controleert en lost veelvoorkomende problemen automatisch op.

Image - Start je computer opnieuw op. Een herstart wist bepaalde geheugenwaarden en initialiseert het netwerksysteem opnieuw.
- Start je router opnieuw op. Soms zijn internettoegangsfouten niet gerelateerd aan uw Windows-apparaat, maar aan uw router. Door een herstart uit te voeren en ervoor te zorgen dat de router correct opstart, kunt u bevestigen wat de werkelijke oorzaak van het probleem kan zijn.
-
Verifieer je internetverbinding. Soms zijn storingen door uw internetprovider de boosdoener. Vooral in dichtbevolkte woonwijken die worden bediend door Digital Subscriber Line-technologie, blijken sommige piekmomenten, zoals 's avonds, een te grote aantrekkingskracht te hebben voor het netwerk van de buurt. Uw ISP biedt mogelijk een storingsdetector aan. Controleer op dezelfde manier of uw factureringsaccount actueel is. Veel ISP's sluiten de toegang zonder waarschuwing af nadat u een bepaalde achterstallige status heeft opgebouwd.



![Hoe Ntdll.dll-fouten in Windows te herstellen [10, 8, 7, etc.] Hoe Ntdll.dll-fouten in Windows te herstellen [10, 8, 7, etc.]](https://i.technologyhumans.com/images/001/image-1752-j.webp)


