Als je nog nooit van Minimal ADB en Fastboot hebt gehoord, is het een eenvoudige maar krachtige tool waarmee je opdrachten kunt typen om je via USB aangesloten Android-telefoon te bedienen.
Sommige dingen die gewone Android-gebruikers met hun Android willen doen, lijken misschien te ingewikkeld. Zelfs iets eenvoudigs als het overzetten van bestanden van of naar je telefoon vereist meer stappen dan zou moeten.
Met Minimal ADB en Fastboot kun je dingen doen zoals bestanden overzetten, het serienummer vinden of zelfs een volledige back-up van je telefoon maken met slechts een enkele, eenvoudige opdracht.
Minimale ADB en Fastboot instellen
Minimale ADB en Fastboot is beschikbaar voor Windows, MacOS en Linux. Hier is een handleiding voor het instellen van Minimal ABD op uw systeem.
Zodra Minimal ADB en Fastboot zijn geïnstalleerd, hoeft u alleen USB-foutopsporing op uw telefoon in te schakelen. Er zijn slechts een paar eenvoudige stappen om dit te doen.
-
Schakel de ontwikkelaarsmodus in door naar Instellingen te gaan, tik op Over apparaat (of Over de telefoon), en blijf tikken op Build-nummer totdat je een waarschuwing ziet dat de ontwikkelaarsmodus is ingeschakeld.
-
Ga nogmaals naar Instellingen. Je zou nu een Developer options icoon moeten zien. Tik hierop, scrol omlaag naar USB-foutopsporing en schakel het in.

Image - Instellingen afsluiten. Door deze wijzigingen kan het hulpprogramma Minimal ADB en Fastboot verbinding maken met uw telefoon en deze bedienen.
Nu ben je klaar om te beginnen met het geven van opdrachten aan je telefoon.
Sluit gewoon je Android-telefoon aan op de computer met een USB-kabel en start vervolgens Minimal ADB en Fastboot. Je ziet een opdrachtvenster verschijnen.
Om te controleren of Minimal ADB en Fastboot met uw telefoon kunnen communiceren, geeft u het commando: adb devices.
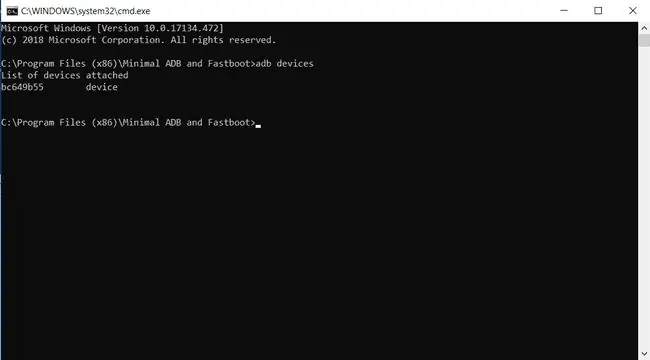
Onder Lijst met aangesloten apparaten ziet u een willekeurige code naast het woord device.
Dit betekent dat het Minimal ADB- en Fastboot-hulpprogramma je telefoon kan zien en dat je klaar bent om nuttige commando's te geven.
Bestanden overbrengen van en naar uw Android
Er zijn veel manieren om bestanden en gegevens te verplaatsen tussen een Android-telefoon en andere apparaten. De meeste van deze methoden vereisen echter meerdere stappen of gecompliceerde verbindingen.
Met Minimal ADB en Fastboot hoef je, als je eenmaal je computer en telefoon eenmaal hebt ingesteld om ADB-commando's toe te staan, deze nooit meer in te stellen.
Bestanden overzetten is net zo eenvoudig als het typen van een simpele opdracht, en de bestanden worden overgedragen.
- Open Minimal ADB en Fastboot en zorg ervoor dat het uw apparaat kan zien door de opdracht adb devices te typen.
-
Het commando om bestanden van je computer naar je telefoon te verplaatsen is adb push. Om bestanden van uw telefoon naar uw computer te verplaatsen, is de opdracht adb pull.
Als u het pad kent waar uw bestand zich bevindt (zoals een afbeelding), kunt u de volledige opdracht typen, inclusief de bron en de bestemming, als volgt:
adb pull /sdcard/dcim/camera/20181224_131245-j.webp" />
Je ziet een status met een succesvol opgehaald bestand.

Image - Je kunt het overgebrachte bestand vinden in de tweede map die je hebt opgegeven.
Je kunt op dezelfde manier met één simpele opdracht bestanden van je computer naar je telefoon verplaatsen. Draai gewoon de bron- en bestemmingsmappen om.
Als u bijvoorbeeld een afbeelding van uw computer op uw telefoon wilt plaatsen, typt u gewoon adb push c:\temp\pictures\mypicture-j.webp" />.
Hiermee wordt een kopie van het bestand op uw telefoon gemaakt, in de map /sdcard/dcim/pictures.
Navigeer door mappen op je Android
Als je het pad van het bestand op je Android-apparaat niet weet, kun je speciale commando's gebruiken genaamd adb shell commando's om het bestand te vinden.
Er zijn verschillende shell-commando's die erg handig kunnen zijn om door de mappen op je telefoon te navigeren.
- ls: Geeft de inhoud van een directory weer.
- cd: Verandert de directory.
- rm: bestanden of mappen verwijderen.
- mkdir: Maak een nieuwe map.
- cp: Kopieer bestanden of mappen.
- mv: bestanden verplaatsen of hernoemen.
Met het ADB shell-commando kun je deze commando's combineren door ze te scheiden met een puntkomma.
Om bijvoorbeeld naar een map op uw telefoon te navigeren om foto's te vinden:
-
Typ adb shell ls om alle mappen op je telefoon te zien.

Image -
Type adb shell cd sd-kaart; ls om naar de sdcard-map te navigeren en alle bestanden daar te bekijken. Elke opdracht gescheiden door een puntkomma wordt in volgorde uitgevoerd.

Image -
Ga door met het toevoegen van de opdracht om dieper in submappen te navigeren totdat je de bestanden vindt die je zoekt. Typ bijvoorbeeld adb shell cd sdcard; cd-dcim; cd-camera; ls laat je alle foto's zien die je met je camera hebt gemaakt.

Image - Zodra u de gewenste bestanden hebt gevonden, kunt u de opdracht adb pull gebruiken die in het laatste gedeelte is beschreven om die bestanden naar uw computer over te brengen.
Android-apps op afstand installeren of verwijderen
De meest gebruikelijke manier waarop mensen apps op hun Android installeren, is door in de Google Play Store te zoeken en daar apps te installeren.
De Google Store zet het installatiebestand (ook wel APK-bestand genoemd) automatisch over naar je telefoon en start het. Dit gebeurt allemaal automatisch en achter de schermen.
Er zijn echter veel sites waar u apps kunt downloaden die niet beschikbaar zijn op Google Play. Hiermee kunt u het APK-bestand naar uw computer downloaden. U kunt de APK vervolgens op afstand op uw telefoon installeren met een eenvoudig abd install commando.
Zo werkt het:
- Schakel de installatie van onbekende apps op je telefoon in. Op Android Nougat vind je dit onder Instellingen, tik op Beveiliging en schakel Onbekende bronnen in op Android Oreo, je vindt dit onder Instellingen, tik op Apps en meldingen en selecteer Onbekende apps installeren
- Download het APK-bestand van de website waar je de app hebt gevonden. Een populaire website voor het vinden van apps uit de Google Play Store is APK Mirror. Sla het bestand ergens op uw computer op waar u het zich kunt herinneren.
-
Ten slotte, met uw telefoon aangesloten op uw computer, start u Minimal ABD en Fastboot. Typ in de opdrachtprompt de opdracht adb install.apk.

Image Vervang door het pad en de naam van het APK-bestand. In het bovenstaande voorbeeld is het APK-bestand opgeslagen in c:\temp en is het bestand protonmail.apk.
- Deze opdracht zet het APK-bestand automatisch over naar het Android-apparaat en voert vervolgens het installatieprogramma uit. Zodra het installatieprogramma is voltooid, ziet u de app verschijnen in de lijst met apps die op uw telefoon zijn geïnstalleerd.
-
U kunt apps ook verwijderen met de opdracht adb uninstall. Maar voordat u dit kunt doen, moet u de volledige pakketnaam weten van de app die op uw telefoon is geïnstalleerd.
Bekijk alle pakketten die op uw telefoon zijn geïnstalleerd door adb shell pm list packages. te typen

Image Zoek door deze lijst om de naam te vinden van de app die je wilt installeren.
-
Verwijder de app door adb uninstall. te typen

Image Vervang door de volledige naam van het app-pakket dat je in de lijst hebt gevonden.
- Nadat je de opdracht hebt uitgevoerd, zie je het woord 'succes'. De app verdwijnt uit de app-lijst op je Android-telefoon.
Maak een volledige back-up van uw Android-telefoon
Heeft u ooit uw Android-telefoon zien overlijden en bent u alles erop kwijtgeraakt?
Voor mensen die hun telefoon de hele tijd gebruiken voor foto's en werk, kan zo'n scenario als een echte ramp aanvoelen. Vermijd het door ADB Minimal en Fastboot te gebruiken om een volledige back-up op uw computer op te slaan.
Het proces is eenvoudiger dan je misschien denkt.
De adb backup opdracht heeft een lijst met parameters die u misschien nooit hoeft te gebruiken, aangezien het gewoon typen van de adb backup opdracht werk prima met standaard parameters.
Deze parameters omvatten:
- - f: Stel de locatie in waar u de back-up op uw computer wilt opslaan.
- - apk|-noapk: geef aan of u al dan niet een back-up wilt maken van elk APK-bestand voor de apps die u hebt geïnstalleerd.
- - shared|-noshared: Maak ook een back-up van gedeelde opslag (zoals een SD-kaart).
- - all: maak een back-up van elke app in plaats van alleen de afzonderlijke.
- - system|nosystem: Specificeer of ook een back-up van systeemapplicaties moet worden gemaakt.
- : Identificeer individuele app-pakketten om een back-up van te maken.
De eenvoudigste manier om een back-up te maken, is door de parameters -apk, -all en -f te gebruiken.
Het commando om dit te doen is:
adb backup -apk -all -f C:\temp\phone_backup\Samsung_Backup.ab
Hierdoor wordt een prompt geactiveerd waarin u de volledige back-up bevestigt en deze desgewenst versleutelt.
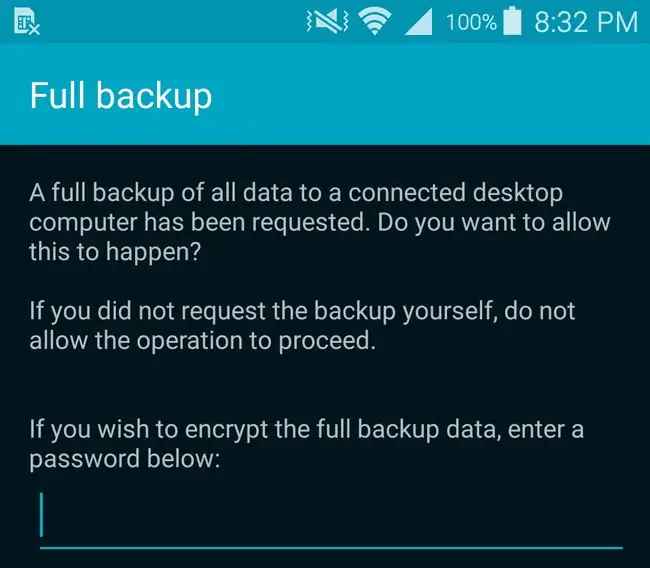
Zodra u bevestigt, wordt de volledige back-up gestart.
Het kan een paar minuten duren voordat de volledige back-up is voltooid.
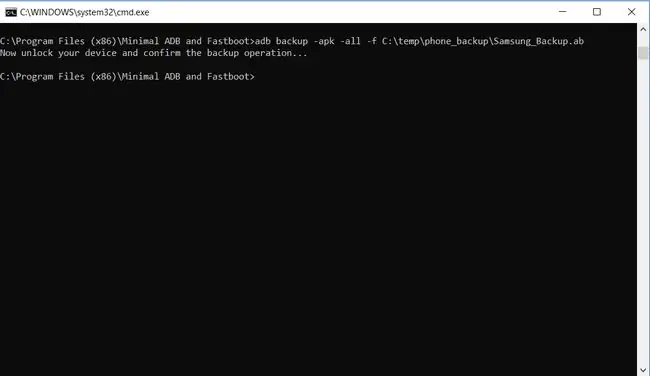
Als dat het geval is, kun je het volledige back-upbestand vinden in het pad dat je hebt opgegeven.
Als je telefoon ooit doodgaat en je alles erop kwijtraakt, kun je, zodra de telefoon is gerepareerd, een volledig herstel uitvoeren door het volgende commando te typen:
adb herstel.ab
Hiermee wordt je volledige back-up terug naar je telefoon geüpload en wordt alles weer normaal. Als je ervoor hebt gekozen een back-up van de APK-bestanden te maken, worden zelfs alle originele apps opnieuw geïnstalleerd.
Ontvang informatie over uw Android-telefoon
Telkens wanneer u contact opneemt met de klantenondersteuning van de fabrikant van uw telefoon of een technische ondersteuningslijn, hebben ze soms details over uw telefoon nodig die niet altijd gemakkelijk te vinden zijn.
Met Minimal ADB en Fastboot kun je allerlei informatie over je telefoon ophalen.
- adb shell ip -f inet addr show wlan0: Biedt het huidige IP-adres van uw telefoon op het netwerk.
- adb shell getprop ro.boot.serialno: Toont u het serienummer van uw telefoon.
- adb shell getprop ro.build.version.release: Toont de versie van het Android-besturingssysteem dat op uw telefoon is geïnstalleerd.
- adb shell netstat: Toont alle huidige netwerkverbindingen die momenteel actief zijn vanaf uw telefoon.
De adb shell getprop opdracht geeft je toegang tot een enorme verscheidenheid aan details over je telefoon, naast het serienummer en de OS-release. Om de hele verzameling te zien, typ je gewoon adb shell getprop en je ziet een lijst met alle details, inclusief de huidige waarde.
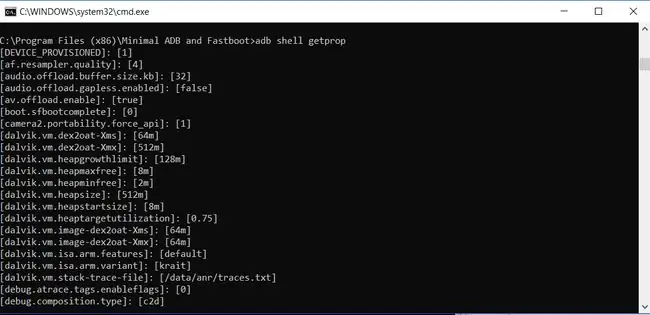
Een enkele opdracht van je computer typen om deze informatie van je telefoon te halen, is veel gemakkelijker dan door het menu Instellingen te spitten om ze te vinden.






