Outlook's Views sorteren, vinden snel en herschikken berichten in elke map automatisch volgens uw behoeften. Stel een aangepaste weergave in en pas deze toe op meerdere mappen die bepaalde kenmerken delen. En als u een andere weergave wilt, pas dan uw aangepaste weergave aan en pas deze automatisch toe op deze mappen.
Instructies in dit artikel zijn van toepassing op Outlook 2019, 2016, 2013, 2010; en Outlook voor Microsoft 365.
Maak een aangepaste mapweergave voor een aantal Outlook-mappen
Een aangepaste mapweergave instellen die kan worden toegepast op meerdere Outlook-mappen:
- Selecteer een map en verander de weergave. Stel bijvoorbeeld de sorteervolgorde van berichten in, groepsmail op conversatiethreads of wijzig de lettergrootte in de berichtenlijst.
-
Ga naar het tabblad View en selecteer Change View > Views beheren.

Image -
Kies in het Beheer alle weergaven dialoogvenster Huidige weergave-instellingen en selecteer vervolgens Kopiëren.

Image -
Voer in het dialoogvenster Beeld kopiëren een naam in voor de nieuwe weergave, selecteer Alle e-mail- en postmappen en selecteer vervolgens OK.

Image -
In het Advanced View Settings dialoogvenster, breng eventuele wijzigingen aan in de weergave. Als u klaar bent, selecteert u OK om het dialoogvenster Geavanceerde weergave-instellingen te sluiten.

Image - In het Beheer alle weergaven dialoogvenster, selecteer OK.
Een aangepaste weergave toepassen op mappen
Een aangepaste weergave toepassen op een map:
- Selecteer de map waarop u de aangepaste weergave wilt toepassen.
- Ga naar de View tab.
-
Selecteer Change View en kies de aangepaste weergave.

Image - De aangepaste weergave-instellingen worden toegepast op de geselecteerde map.
Aangepaste weergave-instellingen wijzigen
Als u het uiterlijk van de aangepaste weergave die u hebt gemaakt wilt wijzigen, gaat u naar het tabblad View en selecteert u Change View > Beheer weergavenMarkeer vervolgens de aangepaste weergave en selecteer Modify U kunt vervolgens wijzigen hoe conversaties worden gegroepeerd, kolommen die in de berichtenlijst worden weergegeven, voorwaardelijke opmaak en meer.
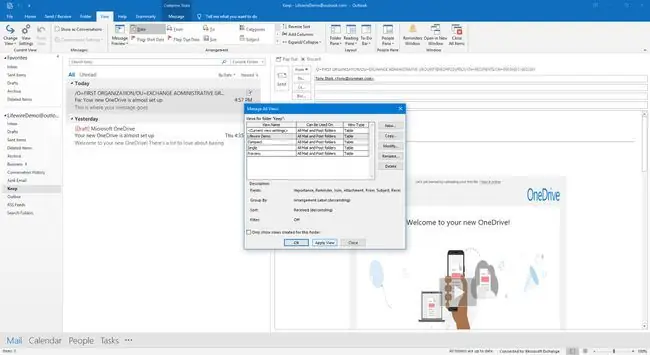
Nadat u de instellingen voor aangepaste weergave hebt gewijzigd, worden alle mappen die de aangepaste weergave gebruiken automatisch bijgewerkt.






