- Auteur Abigail Brown [email protected].
- Public 2023-12-17 06:36.
- Laatst gewijzigd 2025-01-24 12:00.
Windows Defender is een gratis programma dat Microsoft bij Windows 10 levert. Het beschermt uw computer tegen spyware, virussen en andere malware (d.w.z. schadelijke software die uw apparaat beschadigt). Vroeger heette het "Microsoft Security Essentials."
Het is standaard ingeschakeld wanneer u Windows 10 voor het eerst opstart, maar Windows Defender kan worden uitgeschakeld. Een belangrijke opmerking is dat als u een ander antivirusprogramma installeert, u Windows Defender moet uitschakelen. Antivirusprogramma's worden niet graag op dezelfde machine geïnstalleerd en kunnen uw computer in de war brengen.
Windows Defender vinden

Om te leren hoe u Windows Defender instelt en gebruikt, moet u het eerst vinden. De eenvoudigste manier is om "defender" in te typen in het zoekvenster linksonder op de taakbalk. Het venster bevindt zich naast de Start-knop.
Hoofdvenster
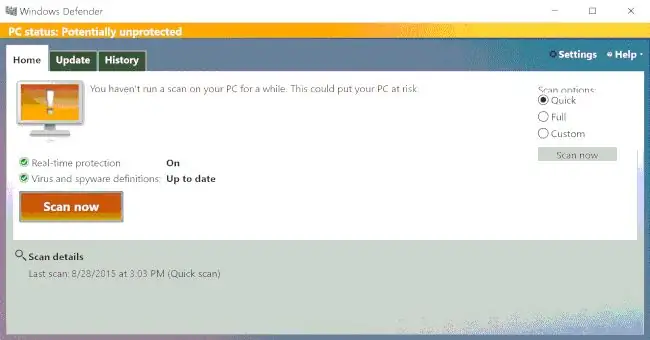
Wanneer Windows Defender wordt geopend, ziet u dit scherm. Het eerste dat opv alt, is de kleur. Een gele balk op het bovenste computerscherm hier, samen met het uitroepteken, is de niet al te subtiele manier van Microsoft om je te vertellen dat je actie moet ondernemen. Merk op dat het "PC-status: mogelijk onbeschermd" bovenaan staat, voor het geval je alle andere waarschuwingen hebt gemist.
In dit geval vertelt de tekst ons dat we een scan moeten uitvoeren. Daaronder vertellen de vinkjes ons dat "Real-time bescherming" is ingeschakeld, wat betekent dat Defender continu actief is en dat mijn virusdefinities "Up-to-date" zijn. Dat betekent dat Defender de nieuwste beschrijvingen van virussen heeft geladen en de nieuwste bedreigingen voor de computer moet kunnen herkennen.
Er is ook een knop Nu scannen om handmatig een scan te starten, en daaronder de details van mijn laatste scan, inclusief wat voor soort het was.
Rechts zijn drie scanopties. Laten we ze doornemen. (Merk ook op dat de zin "Scanopties" slechts gedeeltelijk zichtbaar is. Dit lijkt een fout in het programma te zijn, dus maak je er geen zorgen over.)
- Snelle scan. Hiermee worden de gebieden gecontroleerd waar malware zich het meest waarschijnlijk bevindt. Het is niet zo grondig als een volledige scan, maar is veel sneller. Het is meestal voldoende om je te beschermen.
- Volledige scan. Deze scan controleert alles op uw harde schijf. Het is traag en kan lang duren, maar de kans is groter dat er een beetje malware op een onverwachte plek verstopt zit.
- Aangepaste scan. U kunt de bestanden en plaatsen kiezen die u wilt scannen. Laat dit staan, tenzij je een gebruiker op hoog niveau bent.
Tabblad bijwerken
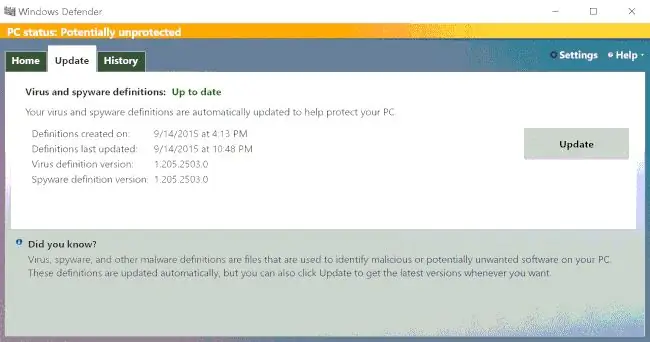
Wat je tot nu toe hebt gezien, is de informatie op het tabblad Home, waar je de meeste tijd zult doorbrengen. Het tabblad Update ernaast vermeldt de laatste keer dat uw virus- en spywaredefinities zijn bijgewerkt. De enige keer dat u aandacht hoeft te besteden aan wat hier staat, is wanneer de definities oud zijn, omdat Defender niet weet waar hij op moet letten en nieuwere malware uw pc kan infecteren.
Geschiedenis Tab
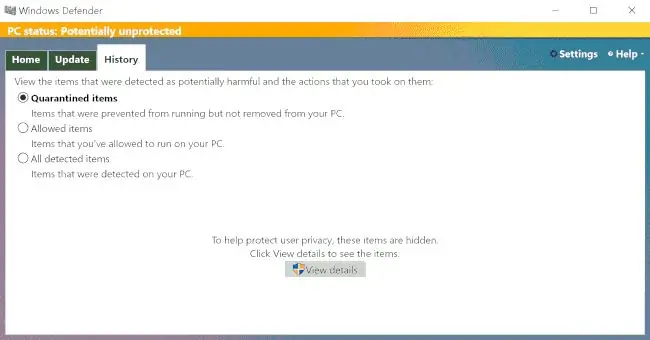
Het laatste tabblad heet Geschiedenis Dit informeert u welke malware er is gevonden en wat Defender ermee doet. Door op de knop Details bekijken te klikken, kunt u zien welke items zich in elk van deze categorieën bevinden. Net als bij het tabblad Bijwerken, zult u hier waarschijnlijk niet veel tijd doorbrengen, tenzij u een bepaald stukje malware opspoort.
Scannen…
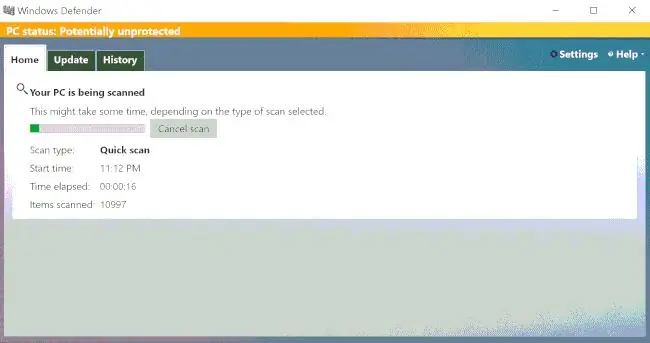
Zodra u op de knop Scan now drukt, wordt de scan gestart en krijgt u een voortgangsvenster te zien dat aangeeft hoeveel van uw computer is gescand. De informatie vertelt u ook welk type scan wordt uitgevoerd; wanneer je ermee begon; hoe lang het duurt; en hoeveel items, zoals bestanden en mappen, zijn gescand.
Beveiligde pc
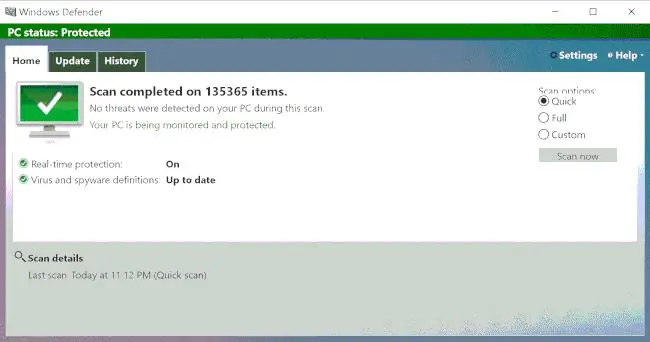
Als de scan klaar is, zie je groen. De titelbalk bovenaan wordt groen en op de (nu) groene monitor staat een vinkje, zodat je weet dat alles goed is. Het zal u ook vertellen hoeveel items zijn gescand en of er potentiële bedreigingen zijn gevonden. Hier is groen goed en is Windows Defender helemaal up-to-date.
Blijf veilig
Houd het Windows 10 Action Center in de gaten; het zal u vertellen of het tijd is om uw computer te scannen. Wanneer het nodig is, weet je nu hoe het moet. Zoals de meest interessante man ter wereld zou kunnen zeggen: blijf veilig, mijn vriend.






