Als je geen toegang hebt tot software voor het maken van stambomen of een genealogische website die het bouwen van stambomen ondersteunt, maak dan een stamboom in PowerPoint. PowerPoint bevat ingebouwde hulpmiddelen waarmee u een stamboom kunt maken met tekst, afbeeldingen, video's, audio, grafieken en andere elementen die uw stamboom tot leven laten komen.
Instructies in dit artikel zijn van toepassing op PowerPoint 2019, 2016, 2013, 2010 en PowerPoint voor Microsoft 365.
De dia-indeling wijzigen
Voordat u begint met het samenstellen van uw stamboom, begint u met een lege PowerPoint-sjabloon en stelt u deze in zodat deze klaar is voor uw familiegegevens.
Hier leest u hoe u een lege sjabloon opent en de dia-indeling wijzigt:
- Selecteer File > New om de lijst met PowerPoint-sjablonen te bekijken.
-
Selecteer Blanco Presentation om een nieuwe presentatie te openen die één dia bevat.

Image - Selecteer Home.
- Selecteer Lay-out.
-
Selecteer Titel en inhoud.

Image -
Je presentatie bevat een enkele dia met plaatsaanduidingen voor een titel, opsommingstekens en een afbeelding.
Een SmartArt-grafisch diagram invoegen
SmartArt-afbeeldingen maken het gemakkelijk om met complexe afbeeldingen te werken zonder dat u ze helemaal opnieuw hoeft te ontwerpen. Gebruik een SmartArt-afbeelding om een organigram aan een dia toe te voegen en te bewerken voor de stamboom.
-
Selecteer Voeg een SmartArt-afbeelding in om het dialoogvenster Kies een SmartArt-afbeelding te openen.

Image -
Selecteer Hiërarchie en kies Organisatieschema.

Image - Selecteer OK om het dialoogvenster te sluiten en de Organigram SmartArt-afbeelding aan de dia toe te voegen.
Gezinsleden toevoegen aan de grafiek
Uw presentatie bevat de basisbouwstenen voor uw stamboom. Om namen aan de stamboom toe te voegen, selecteert u een vorm en voert u de informatie voor het familielid in.
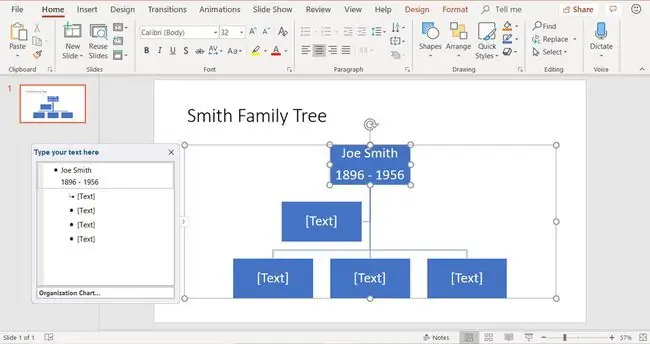
Als het standaard SmartArt Graphic-organigram niet genoeg vormen heeft om bij uw familie te passen, voegt u een nieuwe vorm toe om een nieuw lid aan het stamboomdiagram toe te voegen.
- Selecteer de vorm waaraan u nog een vorm wilt toevoegen.
-
Selecteer SmartArt Tools Design en selecteer Vorm toevoegen.

Image Selecteer de Vorm toe-pijl omlaag om precies te selecteren waar u uw nieuwe vorm in de grafiek wilt toevoegen. Selecteer Assistent toevoegen om een echtgenoot toe te voegen voor het geselecteerde lid.
-
Blijf zo nodig nieuwe vormen toevoegen om de stamboom te voltooien.
Als de SmartArt Graphic-vormen niet op de juiste plaats staan, sleept u de vormen om ze te verplaatsen.
- Voeg tekst toe aan de vormen om uw stamboom compleet te maken.
Link naar een nieuwe tak van de stamboom
Als uw stamboom in verschillende richtingen vertakt, houdt u alles bij elkaar door een hyperlink te maken naar het deel van de presentatie dat niet in de huidige dia is opgenomen.
- Selecteer de vorm die naar een andere dia zal linken.
- Selecteer Invoegen.
- Selecteer Link of Hyperlink om het dialoogvenster Hyperlink invoegen te openen.
- Selecteer Plaats in dit document.
-
Kies de dia waarnaar u de link wilt laten verwijzen.

Image - Selecteer OK.
Pas uw stamboomdiagram aan
Uw stamboom PowerPoint-diavoorstelling hoeft niet saai te zijn. Creëer een unieke achtergrond om het op te fleuren. Voeg tekst toe aan de dia's, importeer video's en audiobestanden, verander de kleur van de vormen, kies verschillende vormen voor verschillende mensen, pas de kleur van de namen van de gezinsleden aan en meer.
Als u de kleur van de SmartArt Graphic-vormen wilt wijzigen, selecteert u SmartArt Tools Design > Change Colors om te beginnen met het selecteren van een nieuwe kleurrijke ontwerp.






