Wat te weten
- Windows 7: Selecteer Start > voer " Sticky Notes" in bij Search Program Files > selecteer Sticky Notesom te openen.
- Windows Vista: Selecteer Start > Alle programma's > Accessoires > Windows-zijbalk.
- Volgende: Klik met de rechtermuisknop en selecteer Gadgets toevoegen > Notes.
Dit artikel legt uit hoe je plaknotities gebruikt in Windows Vista en Windows 7.
Vanaf januari 2020 ondersteunt Microsoft Windows 7 niet meer. We raden aan om te upgraden naar Windows 10 om beveiligingsupdates en technische ondersteuning te blijven ontvangen.
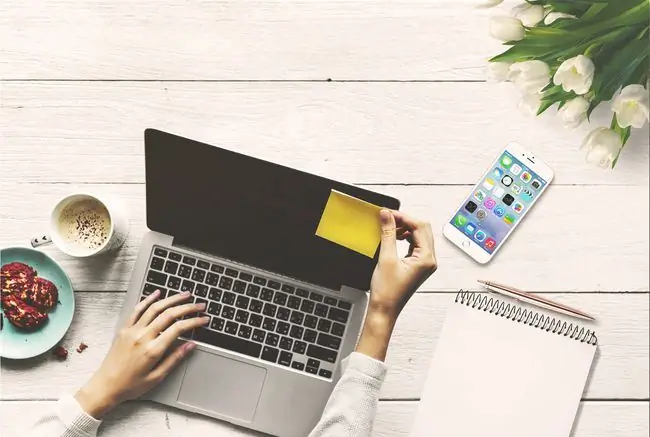
Windows 7
Als je Windows 7 gebruikt, kun je hier plaknotities vinden.
- Selecteren Start.
-
Onderaan het scherm zal een venster zijn met de tekst Zoek programma's en bestanden. Plaats uw cursor in dat venster en typ Sticky Notes.

Image - Het Sticky Notes-programma verschijnt bovenaan de zoekresultaten. Selecteer de naam van het programma om het te openen.
Windows Vista
Als je nog steeds Windows Vista gebruikt, vind je plaknotities als gadget in de Windows-zijbalk.
- Open de zijbalk door naar Start > Alle programma's. te gaan
-
Selecteer Accessoires en kies Windows Sidebar.
- Zodra de zijbalk is geopend, klikt u met de rechtermuisknop en selecteert u Gadgets toevoegen.
- Selecteer Notities. Nu ben je klaar om aan de slag te gaan met "plaknotities" in Vista. Je kunt ze in de zijbalk bewaren of notities naar het gewone bureaublad slepen.
Eenmaal geopend, verschijnt er een plaknotitie op je scherm. Op dat moment kunt u beginnen met typen. Om een nieuwe notitie toe te voegen, selecteert u de + (plusteken) in de linkerbovenhoek; het zal een nieuwe notitie toevoegen, zonder de vorige notitie te verwijderen of te overschrijven. Om een notitie te verwijderen, klikt u op de X in de rechterbovenhoek.
Voor degenen met Windows 7 tablet-pc's (degene waarop je kunt tekenen met een stylus), zijn plaknotities nog beter. U kunt uw informatie noteren door gewoon met uw stylus te schrijven.
Sticky Notes gaan ook mee na opnieuw opstarten. Dus als je een notitie voor jezelf typt, zoals "Koop donuts voor de middagstafvergadering", zal die notitie er nog steeds zijn als je de volgende dag je computer opstart.
Als je merkt dat je Sticky Notes veel gebruikt, wil je het misschien aan de taakbalk toevoegen voor gemakkelijke toegang. De taakbalk is de balk helemaal onderaan uw scherm en bevat de Start-knop en andere veelgebruikte toepassingen.
Dit is wat je moet doen:
-
Klik met de rechtermuisknop op het Sticky Notes-pictogram.

Image -
Select Zet dit programma vast op de taakbalk.

Image
Hiermee wordt het Sticky Notes-pictogram aan de taakbalk toegevoegd, zodat u op elk moment direct toegang hebt tot uw notities.
Als geel niet jouw kleur is, kun je de kleur van de notitie ook wijzigen door met je muis over een notitie te bewegen, er met de rechtermuisknop op te klikken en een andere kleur te selecteren in het contextmenu. Windows 7 biedt zes verschillende kleuren, waaronder blauw, groen, roze, paars, wit en geel, zoals hierboven vermeld.






