Feedly is een robuuste feedreader die informatie van overal op internet samenvoegt op één handige plek. Je kunt het gebruiken om updates te bekijken over elk onderwerp waarin je geïnteresseerd bent, of ze nu afkomstig zijn van het nieuws, blogs, posts op sociale media, RSS-feeds of andere bronnen.
Het belangrijkste voordeel van een feedreader zoals deze is dat je al deze informatie op één plek kunt zien in plaats van elke website, blog, enz. te moeten bezoeken om updates te krijgen. Je kunt Feedly gebruiken vanaf je computer, internet of je mobiele apparaat.
Aanmelden voor een Feedly-account
Een nieuw Feedly-account maken is eenvoudig, vooral als je al een Google- of Facebook-account hebt.
Selecteer GRATIS AAN DE SLAG op feedly.com of via de Feedly mobiele app en kies vervolgens hoe u zich aanmeldt - uw Google-, Apple-, Twitter- of Microsoft-account werkt, of u kunt uw e-mailadres invoeren en een nieuw wachtwoord maken alleen voor Feedly.
Kies een Feedly-app
Nadat je je hebt aangemeld, heb je een paar opties om toegang te krijgen tot je account. U kunt de website vanuit elke browser gebruiken of inloggen op uw account vanuit de app voor Android of iOS.
Feeds en leesgewoonten worden op alle apparaten gesynchroniseerd, dus als je iets op je bureaublad leest of een nieuwe feed toevoegt aan je account vanaf je telefoon, wordt dit ook weergegeven op al je andere verbonden apparaten.
Er zijn ook apps van derden die met uw account werken, zoals IFTTT en een hele reeks andere apps voor verschillende apparaten.
Een nieuwe feed maken
Zodra je bent ingelogd, kun je een nieuwe feed maken, die uiteindelijk zal zijn als een map waarin een verzameling updates zal staan. Misschien wil je er een maken voor nieuws of videogame-inhoud, of iets specifieks zoals Android-nieuws.
-
Selecteer CREATE A FOLDER in het linkerdeelvenster en noem het iets dat later voor u logisch zal zijn. Kies SAVE om verder te gaan.

Image -
Selecteer ADD CONTENT om een bron aan de feed toe te voegen, zodat u artikelen uit die bron kunt zien wanneer u deze feed opent.

Image -
Zoek naar een gerelateerd onderwerp, voer een websitenaam in of plak een RSS-feed-URL in het vak. Je kunt ook door de onderwerpideeën bladeren als je niet zeker weet waar je moet zoeken.

Image Je hoeft niet per se de RSS-feed van de site te vinden om deze toe te voegen. Zoek gewoon naar de naam van de website en laat Feedly deze vinden. Als u echter de specifieke URL van de RSS-feed weet, kunt u deze in het vak plakken.
-
Selecteer FOLLOW naast het onderwerp dat u aan uw Feedly-feed wilt toevoegen en kies vervolgens de nieuwe feed die u hebt gemaakt (Tech Newsin ons voorbeeld).

Image
Meer inhoud toevoegen aan een bestaande feed
Zodra je een nieuwe feed hebt toegevoegd, kun je de map bijwerken met meer inhoud uit andere bronnen. Volg dezelfde stappen hierboven om dat te doen, of zoek vergelijkbare inhoud door met de rechtermuisknop op een bestaande feed op de website te klikken en Zie vergelijkbare feeds te kiezen om terug te keren naar stap 3 zoals hierboven weergegeven, waar u zoek naar een onderwerp.
Een andere manier om RSS-feeds batchgewijs in Feedly te importeren, is met de OPML-importpagina, die u kunt openen via die link of via Feeds organiseren in het menu. Gebruik de knop op die pagina om een OPML-bestand te selecteren om toe te voegen aan Feedly.
Nieuws lezen in Feedly
Alle bronnen die je hebt toegevoegd, worden weergegeven in de mappen aan de linkerkant. Selecteer de mapnaam om alle updates te lezen. Als je een specifieke bron uit de feed selecteert, kun je alleen het nieuws uit die ene bron zien.
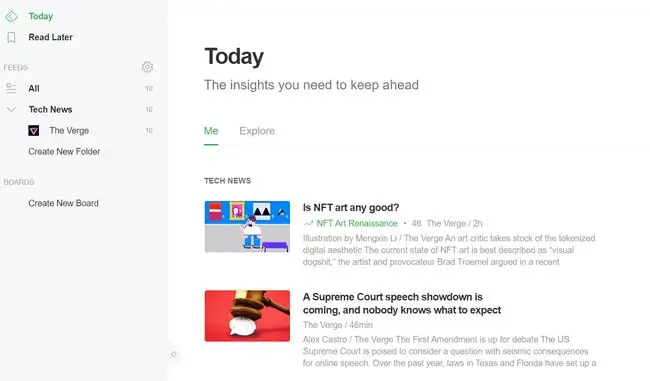
Het Today item in het linkerdeelvenster is waar je al het nieuws kunt zien dat vandaag is uitgebracht, terwijl All oudere inhoud bevat, te. Ze verzamelen allebei elke bron van al je feeds en geven ze weer op één pagina, waardoor het supergemakkelijk is om op de hoogte te blijven van alle inhoud die je volgt.
Naast elke feed staat een ongelezen telling, zodat je duidelijk kunt zien hoeveel nieuwe onderwerpen zijn binnengekomen sinds je de feed voor het laatst hebt gelezen. Nadat je iets hebt gelezen, kun je het vinkje op dat artikel selecteren om Feedly te vertellen het aantal ongelezen met één te verminderen (of het opnieuw selecteren om het als ongelezen te maken). Je kunt ook een hele feed markeren als gelezen om het nummer volledig te wissen.
U kunt uw verschillende feeds op en neer slepen in het zijpaneel om ze te reorganiseren zoals u dat wilt.
Natuurlijk is de mobiele app een andere manier om toegang te krijgen tot uw feeds.
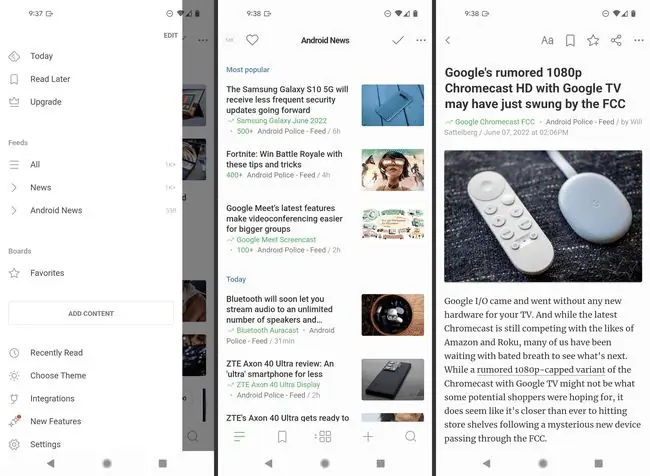
Inhoud opslaan en delen
Feedly is meer dan alleen een passief leesplatform. Je kunt alles wat je wilt onthouden bewaren voor later. Je doet dit via borden, die zijn als mappen voor inhoud.
Je kunt verschillende borden maken om verschillende onderwerpen te behandelen en alles georganiseerd te houden. Gebruik de Create New Board optie in het linkerdeelvenster om een naam te kiezen. Om items op het nieuwe bord op te slaan, gebruik je de star op dat artikel en kies je op welk bord het moet worden opgeslagen.
Vergelijkbaar met een bord is de sectie Later lezen. Druk op het bladwijzerpictogram op een artikel om het onmiddellijk in dit gedeelte van uw account te plaatsen. Gebruik het als een manier om iets op te slaan dat u binnenkort zult lezen, maar dat u niet per se op een bord wilt vastzetten. Het is eerder een tijdelijke tijdelijke aanduiding dan een permanente bladwijzer.
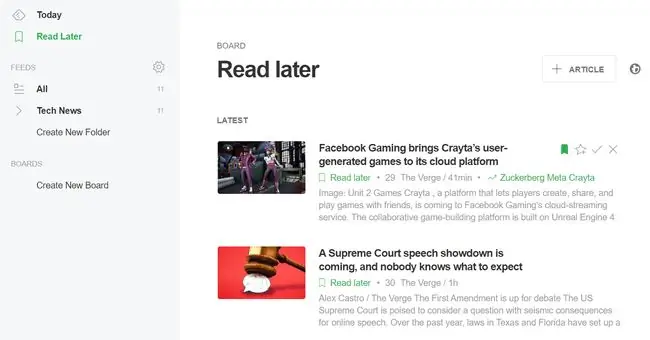
Je kunt zelfs iets rechtstreeks opslaan om Later te lezen met de ARTICLE-knop (hierboven afgebeeld). Plak gewoon een URL in het vak dat u ziet en het wordt daar opgeslagen zodat u het later kunt bekijken.
Feedly-items kunnen ook worden gedeeld en opgeslagen via verschillende platforms zoals e-mail, Buffer, Twitter, WordPress, LinkedIn, Facebook, OneNote, Instapaper, Pocket en andere bladwijzertools. Aangepaste hulpprogramma's voor delen kunnen ook worden toegevoegd, maar dat kost je een Pro-abonnement.
Voordelen van upgraden
Er zijn drie versies van Feedly. De gratis editie is beperkt tot 100 bronnen, maximaal drie feeds en toegang vanaf mobiele en desktopapparaten.
Je kunt voor Feedly Pro of Pro+ betalen voor 1.000 of meer feeds, premium lettertypen, Power Search, notities en notities en markeringen, extra opties voor delen en meer.
Feedly Enterprise is een ander abonnement dat je kunt kiezen en dat alles heeft wat die versies hebben, maar dat de bronnen uitbreidt tot meer dan 7.000, waarmee je nieuwsbrieven kunt maken, API-toegang ondersteunt en meer.






