Wat te weten
- Zet de oordopjes eerst in de koppelingsmodus door ze te dragen terwijl ze zijn opgeladen en beide touchpads ingedrukt te houden.
- Ga naar het menu Bluetooth-apparaten op je Apple- of Windows-laptop en zoek je Galaxy Buds op in de lijst 'beschikbare apparaten'.
Dit artikel bevat instructies voor het aansluiten van je Samsung-oordopjes op laptops, inclusief Windows- en Mac-computers.
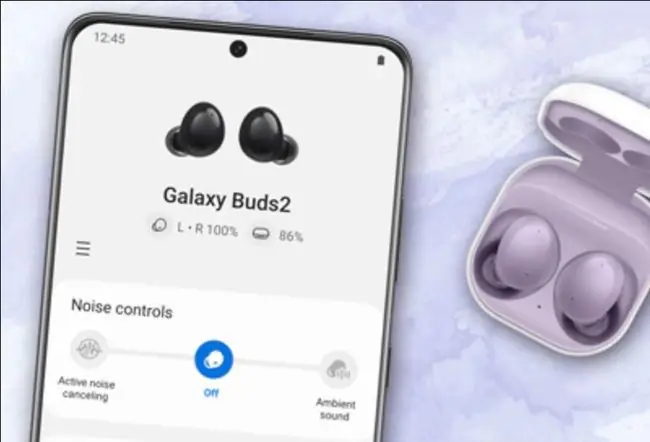
Hoe sluit ik mijn Samsung-oordopjes aan op mijn laptop?
Wanneer je de behuizing van de Galaxy Buds, Galaxy Buds Live of Galaxy Buds Pro opent, zou een compatibel Samsung Galaxy-apparaat je een automatische pop-up moeten geven om ze te koppelen. Maar wat als u uw Galaxy Buds wilt koppelen aan een laptop voor gebruik terwijl u werkt of studeert?
Er zijn een paar eenvoudige stappen nodig om je Samsung-oordopjes op een laptop aan te sluiten, en ze zijn net een beetje anders, afhankelijk van het besturingssysteem dat je gebruikt.
Samsung-oordopjes verbinden met een Windows-pc-laptop
Windows-pc's hebben enigszins andere instructies, afhankelijk van de versie die u gebruikt, maar de onderstaande stappen brengen u naar de juiste menu's.
-
Als je je oordopjes nog nooit aan een apparaat hebt gekoppeld, kun je ze eenvoudigweg openen om ze in de koppelingsmodus te zetten. Als je ze eerder aan een telefoon of een ander apparaat hebt gekoppeld, doe je de oordopjes in je oren en houd je beide touchpads ingedrukt totdat je een reeks pieptonen hoort die aangeven dat je in de koppelingsmodus bent.
-
Navigeer naar het Apparaten menu van je laptop. Op Windows 10 bevindt dit zich in het Settings menu.

Image -
Klik vervolgens op Bluetooth & andere apparaten (als dit nog niet is geselecteerd).

Image -
Hier selecteert u Bluetooth of ander apparaat toevoegen, en zolang uw Samsung Buds zich in de koppelingsmodus bevinden (zoals beschreven in stap 1), worden ze weergegeven in dit menu.

Image - Selecteer ze en je Galaxy Buds zijn nu gekoppeld aan je laptop. Nu zouden ze standaard naar deze laptop moeten gaan als je ze weer aanzet.
Samsung-oordopjes verbinden met een Mac-laptop
Mac-laptops met macOS werken allemaal hetzelfde en vereisen dat u naar het Bluetooth-menu navigeert. Zo doe je dat.
- Als je je oordopjes nog nooit aan een apparaat hebt gekoppeld, kun je ze eenvoudigweg openen om ze in de koppelingsmodus te zetten. Als je ze eerder aan een telefoon of een ander apparaat hebt gekoppeld, doe je de oordopjes in je oren en houd je beide touchpads ingedrukt totdat je een reeks pieptonen hoort die aangeven dat je in de koppelingsmodus bent.
-
Navigeer naar de Bluetooth sectie in het Systeemvoorkeuren menu op macOS.

Image -
Als je je oordopjes nog nooit aan een apparaat hebt gekoppeld, kun je ze eenvoudigweg openen om ze in de koppelingsmodus te zetten. Als je ze eerder aan een telefoon of een ander apparaat hebt gekoppeld, doe je de oordopjes in je oren en houd je beide touchpads ingedrukt totdat je een reeks pieptonen hoort die aangeven dat je in de koppelingsmodus bent.

Image
Snelle tip
Zolang je oordopjes in de koppelmodus staan, zoals beschreven in stap 1, zouden ze automatisch onder aan de lijst met apparaten onder een dunne grijze balk moeten verschijnen. Klik op Connect naast de Samsung-knoppen en ze zijn nu gekoppeld. Ze zouden standaard op deze laptop moeten staan als je ze weer aanzet.
FAQ
Hoe sluit ik Samsung-oordopjes aan op mijn iPhone?
Het is altijd het beste om naar het Bluetooth-menu te gaan van alle andere apparaten die aan je oordopjes zijn gekoppeld voor een eenvoudigere koppeling. Zoek vanaf hier uw Galaxy Earbuds in de lijst met Bluetooth-apparaten en selecteer Forget of Unpair Hierdoor gaan ze gemakkelijker naar de koppelingsmodus.
Hoe sluit ik mijn Samsung-oordopjes aan op mijn Samsung-tv?
Als je de Samsung Galaxy Buds+ of de Galaxy Buds Live hebt, kun je de Samsung Galaxy Buds-app downloaden van de App Store, je model selecteren en ze verbinden met je apparaat. Als je de Galaxy Buds-app niet kunt gebruiken of liever niet, zet de oordopjes dan in de koppelingsmodus en selecteer ze uit Instellingen > Bluetooth > Andere apparaten op je iPhone.






