- Auteur Abigail Brown [email protected].
- Public 2023-12-17 06:36.
- Laatst gewijzigd 2025-01-24 11:59.
Wat te weten
- Een herstart is de snelste manier om veel van de problemen op te lossen die de kern van het probleem vormen.
- Slechte wifi kan ook een probleem zijn, dus controleer je netwerk om er zeker van te zijn dat het werkt.
- Verschillende andere problemen kunnen ertoe leiden dat Apple TV niet meer werkt, maar het oplossen van problemen zal het meestal weer op gang brengen.
In dit artikel wordt uitgelegd hoe u dit kunt oplossen wanneer Apple TV niet werkt. De instructies zijn van toepassing op Apple TV 4K en Apple TV HD met tvOS 13.3 met de Siri Remote.
Begin met Opnieuw opstarten
Een herstart kan meestal de meeste problemen oplossen die u kunt ondervinden met een Apple-apparaat. Er zijn drie manieren om uw Apple TV-apparaat opnieuw op te starten: door de Siri Remote te gebruiken, het tvOS System-scherm te gebruiken en het Apple TV-apparaat los te koppelen.
Herstarten met behulp van de Siri Remote
Houd de Menu en Home knoppen op de Siri Remote tegelijkertijd ingedrukt tot het statuslampje op het Apple TV-apparaat begint te knipperen.
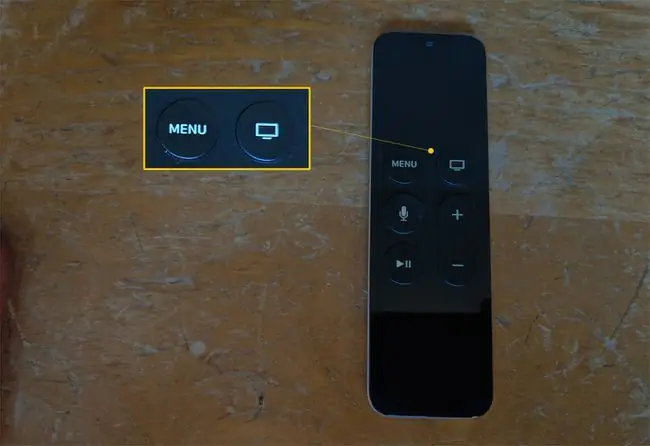
Herstarten vanaf het tvOS-systeemscherm
Om opnieuw op te starten vanaf het tvOS System scherm, selecteer je met de Siri Remote Settings > System> Herstart.
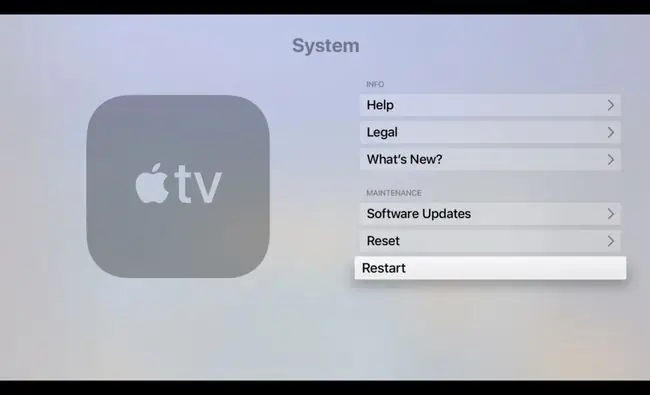
Herstart door het Apple TV-apparaat los te koppelen
Koppel het Apple TV-apparaat fysiek los van de stroom gedurende 15 seconden.
Wanneer het Apple TV-apparaat opnieuw is opgestart, controleert u of het de nieuwste software gebruikt. Selecteer hiervoor met de Siri Remote Settings > System > Software Updates >Software bijwerken.
Probleem: slechte wifi-verbinding
Het scala aan potentiële wifi-problemen omvat trage prestaties; onvermogen om lid te worden van een lokaal netwerk; en plotselinge, willekeurige verbreking.
Als u problemen met een trage Wi-Fi-verbinding wilt oplossen, selecteert u Instellingen > Netwerk. Zoek op het Network scherm onder Status naar een IP-adres. Als er geen IP-adres wordt weergegeven, start u uw modem of draadloos toegangspunt (WAP) en Apple TV-apparaat opnieuw op.
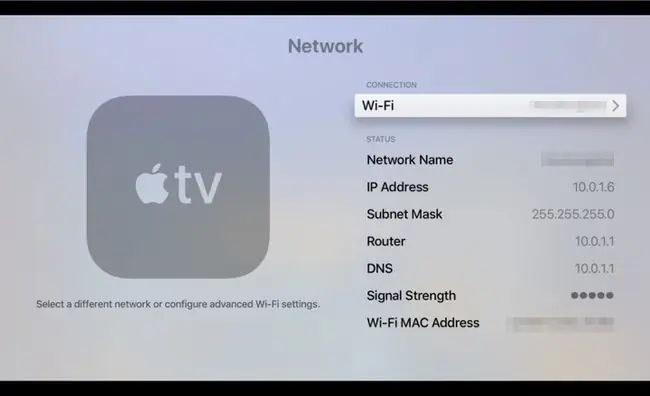
Als een IP-adres wordt weergegeven maar de signaalsterkte is zwak, kunt u de volgende acties ondernemen:
- Bevestig dat uw netwerk en niet dat van iemand anders wordt weergegeven als de Netwerknaam.
- Verplaats uw modem of WAP dichter bij het Apple TV-apparaat.
- Gebruik een Ethernet-kabel om de modem of WAP op het Apple TV-apparaat aan te sluiten in plaats van een draadloze verbinding te gebruiken.
- Investeer in een wifi-extender om de signaalsterkte in de buurt van het Apple TV-apparaat te vergroten.
Probleem: AirPlay werkt niet
AirPlay stelt je in staat om films en foto's van je mobiele apparaten te delen met vrienden en familie via een Apple TV. Werkplekken zijn voorzien van vergaderruimten die AirPlay-compatibiliteit bieden, zodat collega's presentaties en trainingsprogramma's kunnen delen.
Als AirPlay niet werkt op uw Apple TV-apparaat, kunt u twee acties ondernemen:
- Zorg ervoor dat het mobiele apparaat (iOS of iPadOS) of Mac zich op hetzelfde netwerk bevindt als het Apple TV-apparaat.
- Schakel AirPlay in door Instellingen > AirPlay en HomeKit te selecteren op het Apple TV-apparaat. Selecteer op het AirPlay-scherm AirPlay om te schakelen tussen On en Off.
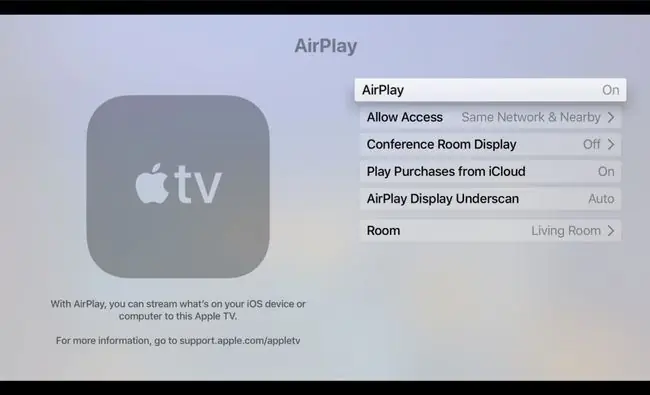
Sommige elektronische huishoudelijke artikelen, zoals draadloze telefoons en magnetrons, kunnen AirPlay storen. Verplaats uw Apple TV-apparaat, modem of WAP en het Mac- of iOS/iPadOS-apparaat dat uitzendt uit de buurt van items die interferentie veroorzaken. (Zorg er ook voor dat de computer in de kelder niet alle beschikbare bandbreedte gebruikt om tegelijkertijd films te downloaden via uw draadloze verbinding.)
Probleem: geen geluid of audio
Voltooi de volgende stappen om een audio- of videoprobleem op te lossen:
- Zorg ervoor dat het volume op uw externe audioapparaat of televisie niet is gedempt.
- Start het Apple TV-apparaat opnieuw op.
- Koppel de beide uiteinden van de HDMI-kabel los en sluit ze vervolgens weer stevig aan tussen uw televisie en Apple TV-apparaat.
-
Select Instellingen > Video en audio > Resolutie.
Bevestig dat de gekozen resolutie-instelling geschikt is voor uw televisie.

Image Apple TV stelt de resolutie automatisch in. Als de gekozen resolutie niet geschikt is voor het merk en model van uw televisie, raadpleeg dan de handleiding die u bij uw televisie hebt ontvangen voor de beste schermresolutie.
-
Select Instellingen > Video en audio > Audio-uitgang.
Op het Audio Output scherm, zorg ervoor dat HDMI is geselecteerd.

Image
Probleem: Siri Remote werkt niet
De meest voorkomende reden waarom de Siri Remote niet meer werkt, is dat de batterij moet worden opgeladen.
Als uw Siri-afstandsbediening nog steeds werkt, controleert u het batterijvermogen door Instellingen > Afstandsbedieningen en apparaten > Afstandsbediening te selecteren Naast Remote ziet u een afbeelding van de resterende batterijduur. Selecteer Remote om een percentage van de resterende levensduur van de batterij te zien. Er verschijnt een percentage naast Batterijniveau
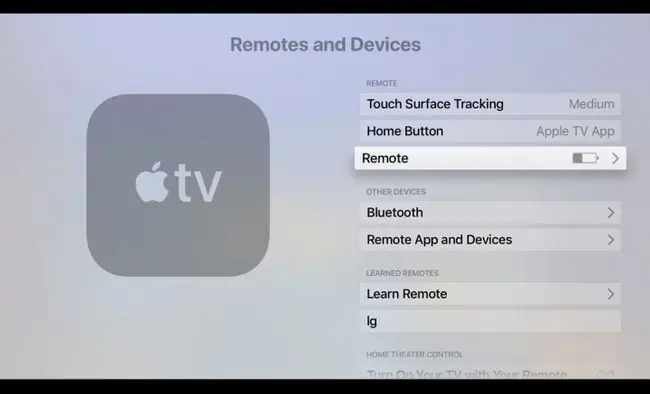
Als je Siri Remote niet meer werkt, gebruik dan de Lightning-naar-USB-kabel die bij je Apple TV is geleverd om de afstandsbediening op een voedingsbron aan te sluiten, zodat de afstandsbediening kan worden opgeladen.
Probleem: de scrollsnelheid van het aanraakoppervlak klopt niet
Veel Apple TV-gebruikers klagen dat de Siri Remote een "haartrigger" heeft. Met andere woorden, de cursor op het scherm beweegt te snel.
Als u de gevoeligheid van het Siri Remote-trackpad wilt aanpassen, selecteert u Instellingen > Afstandsbedieningen en apparaten > Touch Surface Volgen. Selecteer vervolgens de optie- Fast, Medium of Slow-die u verkiest.
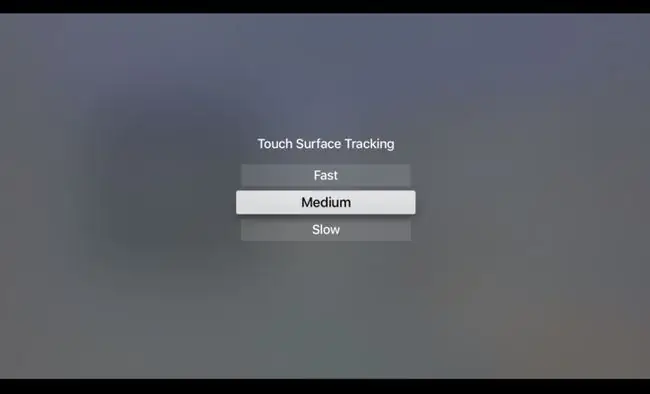
Probleem: het statuslampje van de Apple TV knippert
Als het statuslampje op het Apple TV-apparaat snel knippert, heb je mogelijk een hardwareprobleem. Als het langer dan 3 minuten knippert, moet u uw Apple TV terugzetten naar de fabrieksinstellingen.
Volg de volgende stappen om het Apple TV-apparaat terug te zetten naar de fabrieksinstellingen:
-
Select Instellingen > Systeem > Reset.

Image -
Op het Reset scherm, selecteer een van de twee opties:
- Reset: deze optie zet de Apple TV terug naar de fabrieksinstellingen. Voor deze opdracht is geen internetverbinding vereist.
- Reset en Update: Deze optie zet de Apple TV terug naar de fabrieksinstellingen en installeert vervolgens software-updates. Voor deze optie is een internetverbinding vereist.

Image Laat het Apple TV-apparaat aangesloten op een voedingsbron totdat het resetproces is voltooid.
-
Als de reset het probleem niet oplost, koppelt u de voedingskabel los van de achterkant van het Apple TV-apparaat. Sluit het Apple TV-apparaat na 30 seconden aan op een ander stopcontact.
Probeer indien mogelijk een andere Apple TV-voedingskabel.
Probleem: helderheid, kleur of tint is uitgeschakeld
Als de helderheid, kleur of tint is uitgeschakeld in de inhoud die u op Apple TV bekijkt, selecteert u Instellingen > Video en audio> HDMI-uitgang . Op het HDMI Output scherm ziet u drie instellingen:
- YCbCr
- RGB Hoog
- RGB Laag
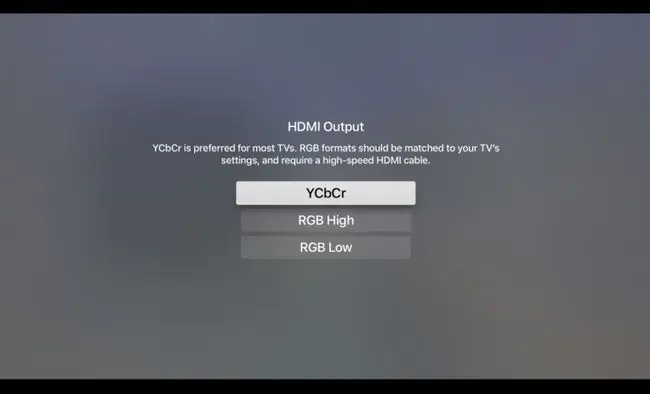
YCbCr is de aanbevolen instelling voor de meeste televisies. Een high-speed HDMI-kabel is vereist en de RGB-instellingen op uw televisie en Apple TV moeten overeenkomen.
Selecteer de optie die het beste voor u werkt.
Probleem: Apple TV zegt dat er geen ruimte meer is
Je Apple TV streamt de meeste video's en muziek van internet, maar slaat apps en hun gegevens op op de interne schijf. Terwijl je nieuwe apps downloadt, wordt de hoeveelheid beschikbare opslagruimte kleiner totdat je geen ruimte meer hebt.
Als je een foutmelding krijgt dat er onvoldoende ruimte is op de Apple TV, voer je de volgende stappen uit:
- Select Instellingen > Algemeen > Opslag beheren.
- Blader op het Storage-scherm door de lijst met apps die je op je apparaat hebt geïnstalleerd en controleer hoeveel ruimte ze allemaal in beslag nemen.
- Selecteer het Prullenbak pictogram naast apps die u niet gebruikt, en selecteer vervolgens Verwijderen. (Je kunt deze apps altijd opnieuw downloaden in de App Store.)
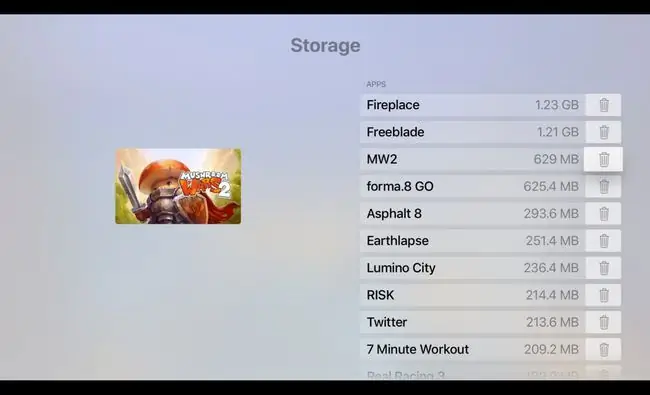
Probleem: er verschijnen zwarte balken op het scherm of het beeld past niet op de tv
Om dit probleem op te lossen, past u de beeldverhouding van uw televisie aan naar 16:9.
Voor instructies over het instellen van de beeldverhouding van uw televisie, moet u wellicht de handleiding raadplegen die bij uw televisie is geleverd.
Nog steeds problemen?
Als je deze oplossingen hebt geprobeerd, maar nog steeds problemen hebt met je Apple TV-apparaat, neem dan contact op met Apple Support voor hulp.
FAQ
Is Apple TV niet beschikbaar?
Ga naar de Apple-systeemstatuspagina om de status van Apple TV en andere Apple-apps te controleren.
Hoe herstart ik Apple TV?
Houd op een tweede generatie Siri-afstandsbediening of Apple TV-afstandsbediening Back + TV/Control Center ingedrukt totdat het lampje gaat branden uw apparaat knippert. Houd op een aluminium of witte Apple Remote Menu en Down ingedrukt totdat het lampje op je apparaat knippert.






