Telnet is een netwerkprotocol dat een opdrachtregelinterpreter biedt om met een apparaat te communiceren. Het wordt het vaakst gebruikt voor beheer op afstand, maar soms ook voor de eerste installatie van sommige apparaten, met name netwerkhardware zoals switches en toegangspunten.
Hoe werkt Telnet?
Telnet werd oorspronkelijk gebruikt op terminals. Deze computers hebben alleen een toetsenbord nodig omdat alles op het scherm als tekst wordt weergegeven. De terminal biedt een manier om op afstand in te loggen op een ander apparaat, net alsof u ervoor zit en het als elke andere computer gebruikt.
Tegenwoordig kan Telnet worden gebruikt vanaf een virtuele terminal of een terminalemulator, wat in wezen een moderne computer is die communiceert met hetzelfde Telnet-protocol. Een voorbeeld hiervan is de telnet-opdracht, beschikbaar via de opdrachtprompt in Windows die het Telnet-protocol gebruikt om te communiceren met een extern apparaat of systeem.
Telnet-opdrachten kunnen ook worden uitgevoerd op andere besturingssystemen, zoals Linux en macOS, op dezelfde manier als in Windows.
Telnet is niet hetzelfde als andere TCP/IP-protocollen zoals HTTP, dat bestanden van en naar een server overbrengt. In plaats daarvan logt u met het Telnet-protocol in op een server alsof u een echte gebruiker bent, waarna u directe controle en dezelfde rechten op bestanden en toepassingen krijgt als de gebruiker waarmee u bent aangemeld.
Hoewel niet hetzelfde als Telnet, zijn gratis softwaretools voor externe toegang een alternatieve manier om op afstand met een andere computer te communiceren.
Hoe Windows Telnet te gebruiken
Hoewel Telnet geen veilige manier is om met een ander apparaat te communiceren, zijn er een paar redenen om het te gebruiken, maar je kunt niet zomaar een opdrachtpromptvenster openen en verwachten dat je begint met het uitvoeren van opdrachten.
Telnet Client, het opdrachtregelprogramma dat telnet-opdrachten in Windows uitvoert, werkt in elke versie van Windows, maar afhankelijk van welke versie van Windows je gebruikt, moet je het misschien eerst inschakelen.
Schakel de Telnet-client in Windows in
Schakel in Windows 11, Windows 10, Windows 8, Windows 7 en Windows Vista de Telnet-client in Windows-functies in het Configuratiescherm in voordat relevante opdrachten kunnen worden uitgevoerd.
Telnet Client is al geïnstalleerd en direct klaar voor gebruik in zowel Windows XP als Windows 98.
- Open Configuratiescherm door te zoeken naar configuratiescherm in het menu Start. Of open het dialoogvenster Uitvoeren via WIN+R en voer vervolgens control. in
-
Selecteer Programma's. Als u dat niet ziet omdat u de appletpictogrammen van het Configuratiescherm bekijkt, kiest u in plaats daarvan Programma's en onderdelen en gaat u verder met stap 4.

Image -
Selecteer Programma's en onderdelen.

Image -
Selecteer Windows-functies in- of uitschakelen in het linkerdeelvenster.

Image -
Selecteer het selectievakje naast Telnet Client.

Image - Selecteer OK om Telnet in te schakelen.
- Als u ziet dat Windows de gevraagde wijzigingen heeft voltooid, kunt u alle geopende dialoogvensters sluiten.
Voer Telnet-opdrachten uit in Windows
Telnet-commando's zijn gemakkelijk uit te voeren. Voer na het openen van de opdrachtprompt het woord telnet in. Het resultaat is een regel met de tekst Microsoft Telnet>, waar opdrachten worden ingevoerd.
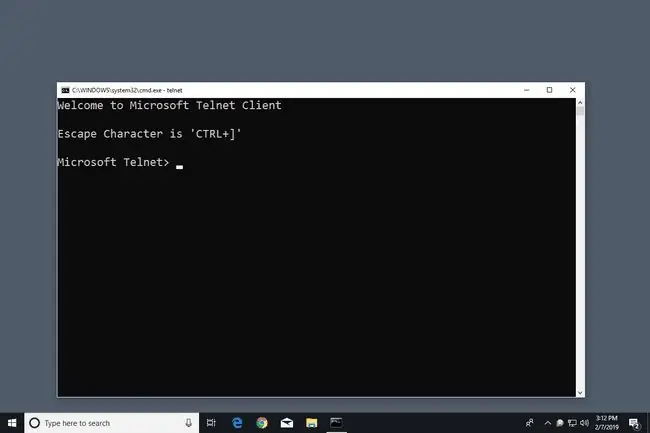
Als je niet van plan bent om het eerste telnet-commando met extra commando's te volgen, typ dan telnet gevolgd door een willekeurig commando, zoals die in de onderstaande voorbeelden.
Om verbinding te maken met een Telnet-server, voert u een opdracht in die volgt op deze syntaxis:
telnet hostnaam poort
Als u bijvoorbeeld telnet textmmode.com 23 invoert, maakt u verbinding met textmmode.com op poort 23 via Telnet.
Het laatste deel van de opdracht wordt gebruikt voor het poortnummer, maar is alleen nodig om aan te geven of het niet de standaardpoort van 23 is. Bijvoorbeeld telnet textmmode.com 23 is hetzelfde als het uitvoeren van de opdracht telnet textmmode.com, maar niet hetzelfde als telnet textmmode.com 95, dat verbinding maakt met dezelfde server maar op poort 95.
Microsoft houdt een lijst bij met telnet-commando's als je meer wilt weten over het openen en sluiten van een Telnet-verbinding, het weergeven van de Telnet Client-instellingen en meer.
Telnet-games en aanvullende informatie
Er zijn een aantal opdrachtprompttrucs die je kunt uitvoeren met Telnet. Sommige zijn in tekstvorm, maar u kunt er veel plezier aan beleven.
Controleer het weer bij Weather Underground:
telnet rainmaker.wunderground.com
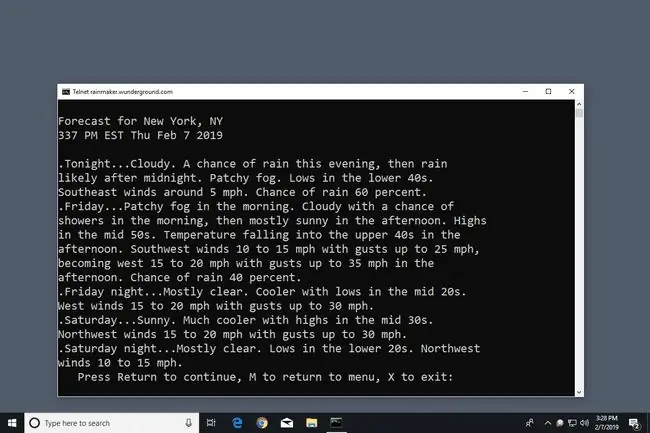
Gebruik Telnet om te praten met een kunstmatig intelligente psychotherapeut genaamd Eliza. Nadat je verbinding hebt gemaakt met Telehack met de onderstaande opdracht, voer je eliza in wanneer je wordt gevraagd om een van de vermelde opdrachten te kiezen.
telnet telehack.com
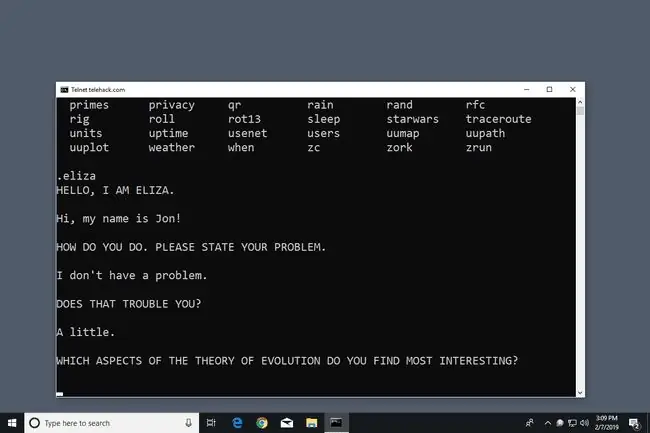
Bekijk een ASCII-versie van de volledige Star Wars Episode IV-film door deze in te voeren in Command Prompt:
telnet handdoek.blinkenlights.nl
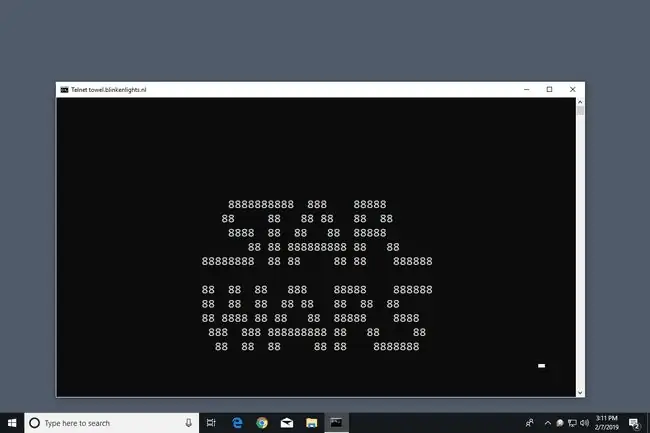
Naast de leuke dingen die in Telnet gedaan kunnen worden, zijn er een aantal Bulletin Board Systems (BBS). Een BBS biedt een manier om andere gebruikers berichten te sturen, nieuws te bekijken, bestanden te delen en meer. De Telnet BBS-gids vermeldt honderden servers waarmee u verbinding kunt maken via dit protocol.
FAQ
Hoe verschilt SSH van Telnet?
SSH is een netwerkprotocol dat wordt gebruikt voor toegang op afstand en maakt gebruik van codering. Telnet is een ander netwerkprotocol dat wordt gebruikt voor externe toegang, maar maakt geen gebruik van codering. Het toont gegevens (inclusief gebruikersnamen en wachtwoorden) in leesbare tekst.
Hoe zet ik Telnet in op mijn router?
Zorg ervoor dat Telnet is ingeschakeld en ping vervolgens uw netwerk. Voer in Telnet telnet IP-adres in (bijv. telnet 192.168.1.10). Voer vervolgens uw gebruikersnaam en wachtwoord in om in te loggen.






