- Auteur Abigail Brown [email protected].
- Public 2023-12-17 06:36.
- Laatst gewijzigd 2025-01-24 11:59.
Wat te weten
- In de Microsoft Store-app werkt u uw My Office-app bij of zoekt u naar Office > Install > Launch.
- Om bestanden naar uw OneDrive te uploaden, selecteert u een bestand > Upload en Open.
- Nieuwe Office-app linkt je naar de gratis online versie van Office-apps.
Dit artikel legt uit hoe je de Office-app voor Microsoft Office op Windows 10 gebruikt.
De nieuwe Office-app downloaden
Als je de My Office-app al op je Windows 10-apparaten had geïnstalleerd, hoef je de app alleen maar bij te werken vanuit de Microsoft Store om de nieuwste versie van de app te krijgen. Als u de Office-app nog nooit hebt gehad, kunt u een paar eenvoudige stappen volgen om deze te installeren.
-
Lanceer de Microsoft Store app.

Image -
Zoeken naar Office.

Image -
Zoek de Office-app en selecteer Installeren.

Image -
Zodra u de app hebt geïnstalleerd, selecteert u Launch om de nieuwe Office app te gebruiken.

Image
Office-app versus Mijn kantoor
Alvorens in te gaan op details over het gebruik van de nieuwe Office-app, is het belangrijk om de overeenkomsten en verschillen tussen de vorige My Office-app en de nieuwe Office-app te begrijpen.
Overeenkomsten tussen de Office-app en de My Office-app
- Ze kunnen gratis worden gedownload in de Microsoft Store.
- Ze geven je een overzicht van je Microsoft 365-account, evenals toegang tot je abonnementen, betalingen en factureringsgegevens.
- Ze hebben snelle links naar uw documenten.
- Ze hebben een sectie voor Programma's, zodat je alle Office-apps kunt starten.
Verschil tussen de Office-app en de My Office-app
Het belangrijkste verschil tussen de My Office-app en de nieuwe Office-app is dat de nieuwe versie u naar de gratis Office Online-versie van deze apps zal linken als deze de geïnstalleerde Microsoft 365-apps niet detecteert.
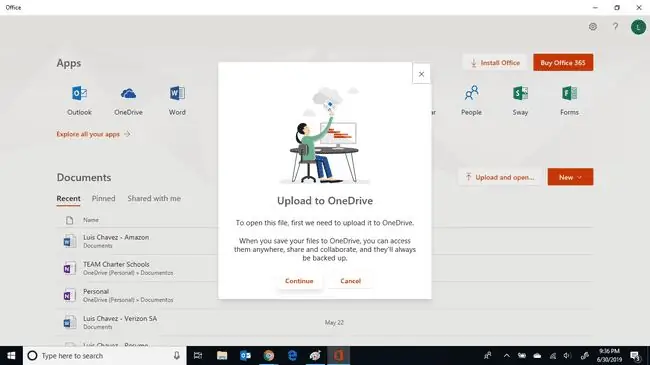
Als uw bestand lokaal is opgeslagen, wordt u gevraagd het eerst naar uw OneDrive te uploaden voordat u het kunt openen.
Wat kan de nieuwe Office-app nog meer doen?
Naast de hierboven genoemde functies, biedt de Office-app ook een paar extra mogelijkheden en verbeteringen aan uw Office-account:
- Toegang tot alle bestanden: De Office-app geeft je ook volledige toegang tot al je Office-bestanden, ongeacht waar deze documenten zijn opgeslagen, lokaal of in de cloud. Het toont uw documenten van al uw Office-apps onder Documenten, met de meest recent geopende bestanden bovenaan de lijst.
- Tutorials: Het biedt links naar tutorials voor alle Office Online-producten. Selecteer gewoon de Verken al uw apps linksectie en selecteer vervolgens de app waarover u meer wilt weten.
- Gedeelde bestanden: alle bestanden worden gedeeld met uw Microsoft-account, waardoor u ze gemakkelijk kunt openen, ongeacht waar u de Office-app opent.
- Toegang tot alle Office-apps: u kunt elke Office-app vanaf één locatie starten. Nogmaals, als je de Office-app lokaal hebt geïnstalleerd, wordt de applicatie zelf gestart, anders zal het proberen de online versie ervan te openen.
- OneDrive-ondersteuning: de Office-app uploadt ook bestanden naar uw OneDrive-account. Elk lokaal opgeslagen bestand kan worden geüpload naar OneDrive om te worden bewerkt in een Office Online-app. Selecteer gewoon het bestand, selecteer vervolgens Uploaden en open.






