Wat te weten
- Selecteer in het Safari-menu Voorkeuren > Websites. Kies Meldingen in het linkerdeelvenster.
- Gebruik het menu naast elke website die toestemming heeft gevraagd om meldingen te verzenden om het verzoek toe te staan of te weigeren.
- Wis het vakje naast Sta websites toe om toestemming te vragen om pushmeldingen te verzenden om te voorkomen dat sites toestemming vragen.
Dit artikel legt uit hoe u pushmeldingen van websites beheert in Safari voor OS X. Het bevat informatie over het bekijken van instellingen voor meldingen in het Berichtencentrum. Deze informatie is van toepassing op Safari 9.x en hoger op Mac OS X.
Wijzig de Safari-machtigingen
Een website moet uw toestemming vragen voordat deze meldingen naar uw bureaublad kan pushen, meestal als een pop-upvraag wanneer u de site bezoekt. Hoewel ze nuttig zijn, kunnen deze meldingen onpraktisch en opdringerig blijken te zijn.
Hier leest u hoe u toestemmingen voor pushmeldingen kunt weigeren of toestaan:
-
Ga naar het Safari menu en selecteer Voorkeuren.

Image -
Selecteer Websites.

Image -
Klik op Meldingen in het linkermenuvenster.

Image -
De rechterkant van het venster bevat een lijst met sites die om toestemming hebben gevraagd om je meldingen te sturen. Gebruik het menu aan de rechterkant om deze verzoeken toe te staan of te weigeren.

Image -
De Sta websites toe om toestemming te vragen voor het verzenden van pushmeldingen is standaard ingeschakeld. Met deze optie kunnen websites u vragen of u meldingen wilt ontvangen, meestal wanneer u hun site voor het eerst bezoekt. Schakel het selectievakje uit om deze optie uit te schakelen en te voorkomen dat sites toestemming vragen om waarschuwingen weer te geven.

Image -
Als u de machtigingen van een site opnieuw wilt instellen, selecteert u deze en klikt u op Verwijderen. De volgende keer dat u de URL bezoekt, wordt opnieuw om toestemming gevraagd, ervan uitgaande dat u de vorige optie actief hebt gelaten.

Image
Verander de instellingen voor meldingen
Om meer instellingen voor meldingen in het Berichtencentrum te bekijken:
-
Open Systeemvoorkeuren door op het pictogram in het Dock te klikken of door het te selecteren in het Apple-menu van de Finder.

Image -
Klik op Meldingen.

Image -
Selecteer Safari uit de lijst met toepassingen in het linkermenuvenster.

Image -
Meldingsvoorkeuren die specifiek zijn voor de browser verschijnen aan de rechterkant van het venster. Om alle meldingen uit te schakelen, zet u de Sta meldingen toe vanuit Safari tuimelschakelaar uit.

Image -
De sectie Safari-waarschuwingsstijl bevat drie opties, elk vergezeld van een afbeelding.
- Geen: Schakelt de weergave van Safari-waarschuwingen op het bureaublad uit, terwijl de meldingen actief blijven in het Berichtencentrum.
- Banners: laat je weten wanneer er een nieuwe pushmelding beschikbaar is.
- Alerts: brengt u op de hoogte en bevat relevante knoppen. Waarschuwingen blijven op het scherm totdat u ze afwijst.

Image -
Onder dit gedeelte staan nog vijf instellingen, elk vergezeld van een selectievakje en standaard ingeschakeld. Deze instellingen zijn als volgt:
- Meldingen weergeven op vergrendelscherm: indien ingeschakeld, worden pushmeldingen gegenereerd door uw toegestane websites weergegeven wanneer uw Mac is vergrendeld.
- Show notification preview: Geef aan of macOS altijd of alleen voorvertoningen toont (die meer details over de waarschuwing bevatten) wanneer de computer is ontgrendeld.
- Weergeven in Berichtencentrum: laat deze optie ingeschakeld om meldingen te zien die u mogelijk hebt gemist door het Berichtencentrum in de rechterbovenhoek van de Finder te openen.
- Badge app-pictogram: indien ingeschakeld, wordt het aantal Safari-waarschuwingen dat moet worden bekeken, weergegeven in een rode cirkel die het browserpictogram in het Dock overlapt.
- Geluid afspelen voor meldingen: indien ingeschakeld, wordt er een audiowaarschuwing afgespeeld telkens wanneer u een melding ontvangt.
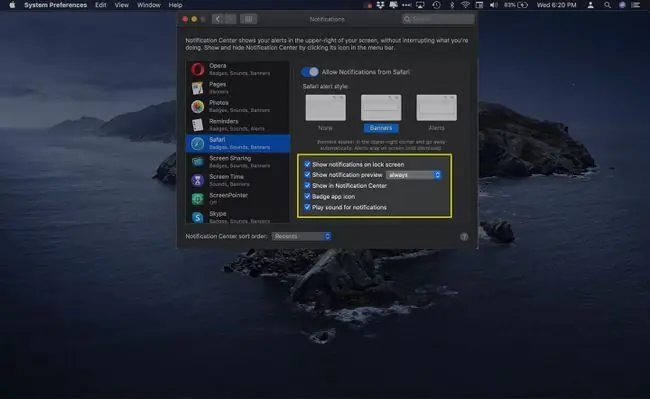
Image






