Dit artikel onderzoekt alle beste Surface Pro 7-tips en -trucs die het proberen waard zijn voor nieuwe en oude eigenaren van het Windows 10 twee-in-één-apparaat. Deze verzameling Surface Pro-tips helpt je productiever te worden met je apparaat, maakt het gebruiksvriendelijker en onthult mogelijk zelfs wat extra Surface Pro 7-functionaliteit waarvan je tot nu toe niet eens wist dat die bestond.
Sluit een Surface Pro 7 aan op een monitor
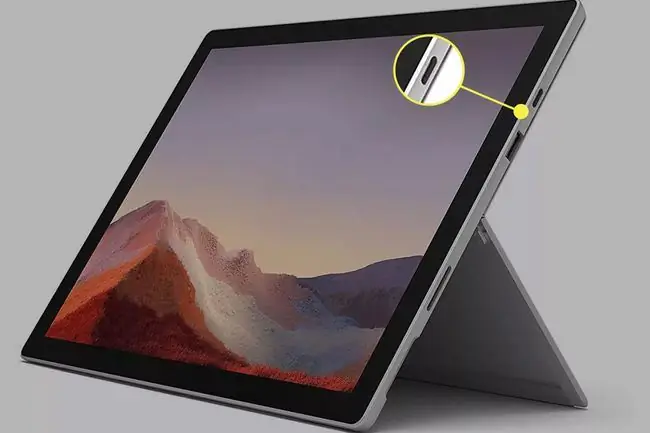
Een Surface-truc die een complete game-changer is voor nieuwe gebruikers, is het aansluiten van de Surface Pro 7 op een monitor. Met deze functionaliteit kun je je Surface Pro 7 gebruiken om al je programma's en apps zoals gewoonlijk uit te voeren, maar kun je alle inhoud op een veel groter scherm bekijken. Het is geweldig als je denkt dat het Surface Pro 7-scherm te klein is of als je merkt dat je een hoger geplaatste monitor moet gebruiken vanwege nek- of rugpijn.
Het aansluiten van een Surface Pro 7 op een monitor kan worden gedaan met behulp van de USB-C-poort en een compatibele kabel. U kunt ook verbinding maken met meerdere monitoren door het Surface Dock-accessoire te implementeren.
Draadloos een Surface Pro 7 streamen naar een tv
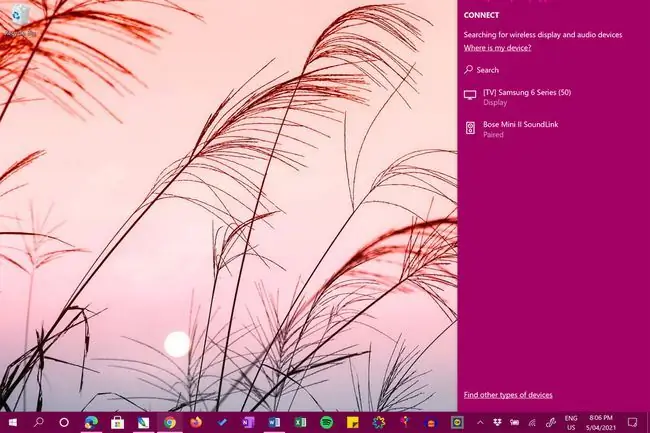
Naast het bekijken van je Surface Pro 7-content op een computermonitor met een kabel, kun je je scherm ook draadloos naar je televisie projecteren met de ingebouwde draadloze ondersteuning op zowel je Surface als je tv.
Het projecteren van je desktop of apps op je tv is een van de coolste Surface Pro 7-tips en -trucs, omdat het het delen van foto's en video's met vrienden en familie zo veel gemakkelijker maakt.
Heb je een oude tv zonder draadloze ondersteuning? Je kunt content streamen van je Surface Pro 7 naar een aangesloten Xbox-console zoals een Xbox One, Xbox Series S of Xbox Series X.
Gebruik deze Surface Pro Screenshot-tips
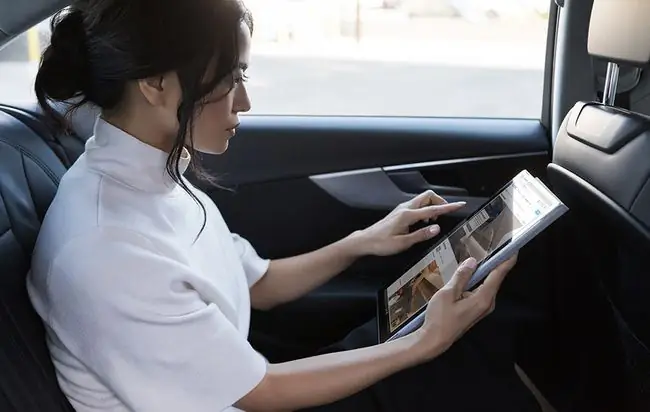
Heb je ooit je Surface Pro 7 gebruikt en wilde je iets delen met een contactpersoon? Je kunt een screenshot maken op een Surface Pro van wat er op je scherm staat, het bijsnijden en bewerken, en het naar iemand anders sturen via e-mail, een DM en een aantal andere diensten. Er zijn een paar verschillende manieren om dit te doen.
Naast de klassieke PrtScn toetsmethode, kun je ook schermafbeeldingen maken op je Surface Pro 7 met behulp van de ingebouwde Snip & Sketch-app, een verscheidenheid aan sneltoetsen, of zelfs de Xbox Game Bar.
Gemeten verbindingsinstellingen activeren tijdens het reizen
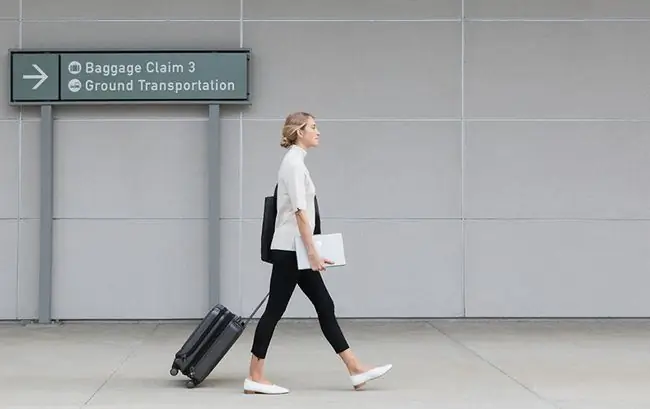
Sommige van de vele Surface Pro 7-tweaks die het waard zijn om te maken na het instellen van je nieuwe apparaat, zijn die met betrekking tot de gemeten verbindingsfunctie van Windows 10. Met deze instellingen kun je aanpassen wat voor soort gegevens je Surface Pro 7 gebruikt wanneer deze is verbonden met een mobiel of Wi-Fi-netwerk met download- en uploadlimieten, zodat je geen extra kosten ontvangt voor het overschrijden van de limieten van je data-abonnement.
Je kunt de gemeten verbindingsinstellingen van de Surface Pro 7 zo vaak in- en uitschakelen als je wilt, en je kunt ook aanpassen wanneer apps en services worden beïnvloed door deze functie.
Sluit een Surface Pro 7 aan op een andere computer
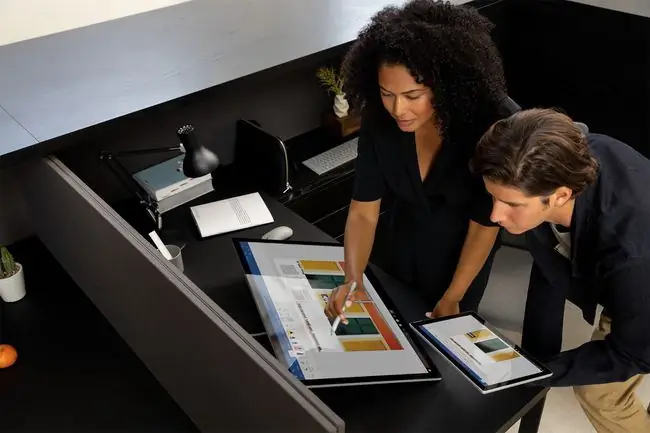
Wilt u een bestand van uw Surface Pro 7 naar iemand anders sturen? Er zijn nogal wat Surface-trucs om verbinding te maken met andere computers die ver verwijderd zijn van de omslachtige en tijdrovende computernetwerkstrategieën van weleer.
Surface Pro 7-bezitters kunnen nu verbinding maken met andere computers via de ingebouwde functies voor delen in de buurt en netwerk delen van Windows 10. Er zijn zelfs opties voor cloudopslag en berichten-apps voor sociale media voor het verzenden van bestanden van het ene apparaat naar het andere die de moeite van het bekijken waard zijn.
Bekijk iPhone- en Android-inhoud op uw Surface Pro 7
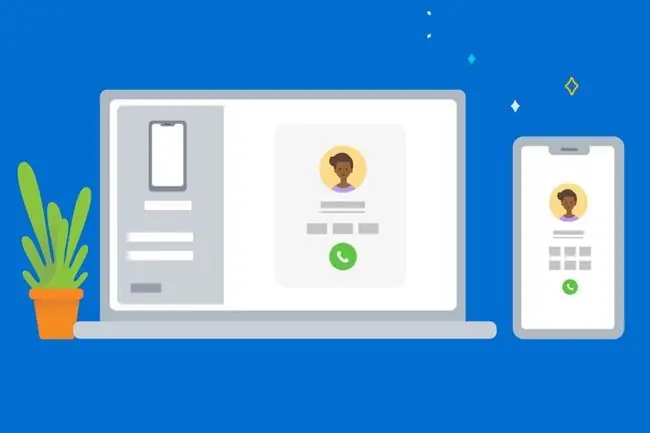
Wist je dat je de inhoud van je smartphone kunt bekijken op je Microsoft Surface Pro en zelfs kunt beheren hoe sommige apps en bestanden werken? Deze populaire Surface Pro 7-tips en -trucs om je telefoon op je Surface aan te sluiten, behandelen alle officiële methoden om dit voor elkaar te krijgen, zoals de Windows 10 Your Phone-app, en verkennen ook screencasting en app-opties van derden.
Als je moeite hebt om kleine tekst op je iPhone of Android-smartphone te lezen en je je vaak afvraagt hoe je inhoud op een groter scherm kunt projecteren om het gemakkelijker te kunnen bekijken, kan het aansluiten van je telefoon op je Surface Pro 7 de oplossing zijn.
Download apps, films en tv-programma's uit de Microsoft Store
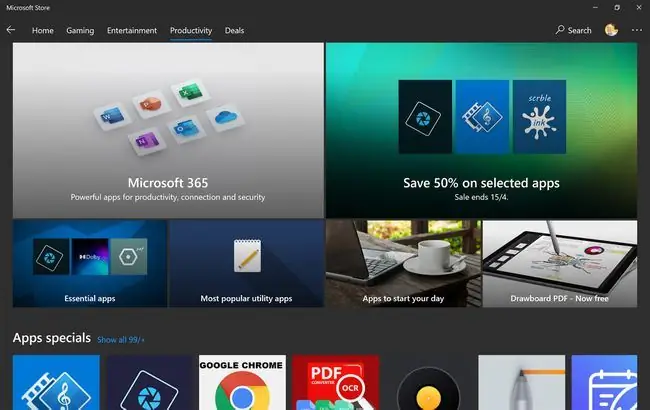
Als je gewend bent om programma's en bestanden van websites te downloaden, weet je misschien niet dat Windows 10 nu een geïntegreerde app store heeft die rechtstreeks in het besturingssysteem is ingebouwd op alle Surface-apparaten.
De Microsoft Store werkt net als vergelijkbare digitale etalages op smartphones en tablets. Hiermee kun je apps downloaden en bijwerken, videogames en films kopen en zelfs fysieke hardware en accessoires kopen die rechtstreeks van Microsoft naar je huis kunnen worden verzonden.
Installeer Google Drive op je Surface Pro 7
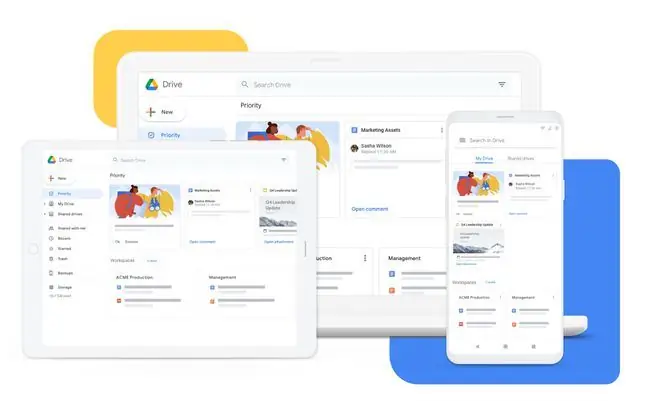
Microsoft's OneDrive-cloudservice is waarschijnlijk vooraf geïnstalleerd op uw Surface Pro 7. Hoewel OneDrive een betrouwbare cloudopslagservice is, is een van de beste Surface Pro-tips het downloaden en gebruiken van apps en services van derden, niet-Microsoft, in combinatie met, of in plaats van, de standaard.
Google Drive toevoegen aan Surface Pro 7 is een uitstekende manier om back-ups te maken van bestanden en samen te werken aan projecten. Als uw OneDrive-opslagruimte vol is, kan het gebruik van Google Drive een goede manier zijn om uzelf meer ruimte te geven.
Je kunt ook andere cloudservices gebruiken, zoals Dropbox, als je nog meer cloudopslag nodig hebt.
Voeg meerdere gebruikers toe aan je Surface Pro 7
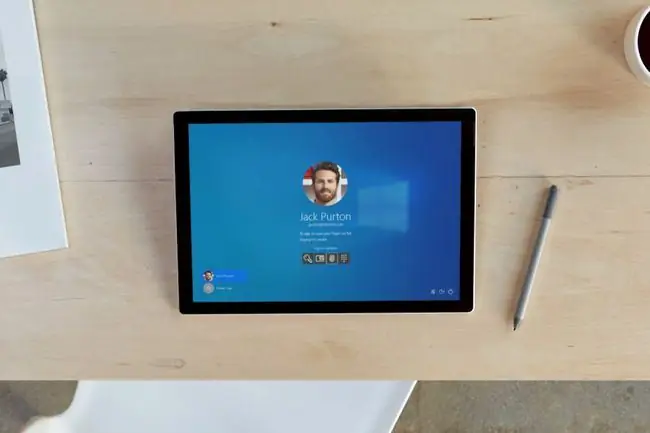
Een van de handigere Surface-trucs voor het omgaan met meerdere mensen die één apparaat delen, is door voor elke persoon unieke Windows-gebruikersprofielen toe te voegen. Eenmaal gemaakt, kan de beheerder bepalen tot welke apps en tools elke gebruiker toegang heeft. De beheerder kan zelfs kinderprofielen maken, waardoor ze beperken welke websites ze kunnen bezoeken en welke apps ze kunnen openen.
Het wisselen van gebruikersprofielen op je Surface Pro 7 is ook heel eenvoudig en kan met slechts een paar klikken worden gedaan.
Speel Xbox-videogames op je Surface Pro 7
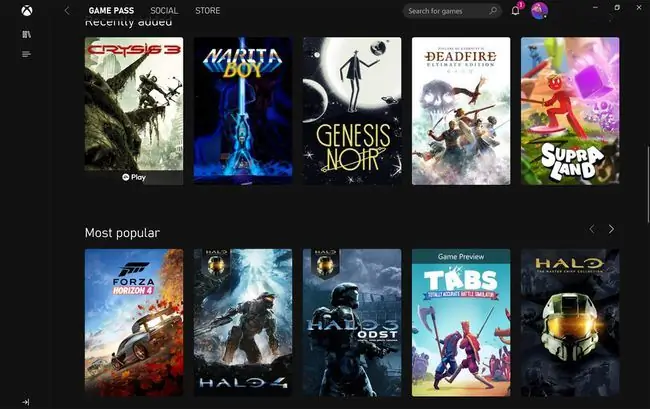
Het zal je misschien verbazen dat je Surface Pro 7 (naast een Windows 10-pc en -tablet) een draagbare Xbox-videogameconsole is. Het geeft je volledige toegang tot een groeiende bibliotheek van Xbox One, Xbox Series X en Xbox-merk Windows-videogames.
Je Microsoft-account fungeert ook als een Xbox-account die je kunt gebruiken op Xbox-consoles en met de Xbox- en Microsoft Store-apps op je Surface Pro 7.
Hier zijn enkele manieren waarop u kunt "Xboxen" op uw Surface Pro 7.
- Je kunt gameplay van je Xbox-consoles naar je Surface Pro streamen met de Xbox-app.
- Vanaf ergens in 2021 kun je Xbox-videogames streamen via de cloud met Xbox Cloud Gaming.
- Sommige Xbox-consolegames hebben Xbox Play Anywhere-versies die je gratis kunt spelen op Windows 10-pc's.
- Spelers kunnen de Windows 10 Xbox-app gebruiken om Xbox-cadeaubonnen in te wisselen, contact te maken met vrienden en Xbox-prestaties te bekijken.
- Xbox-pc-videogames kunnen worden gekocht en gedownload via de Microsoft Store-app store.
- Je kunt de Xbox Game Pass voor pc-abonnementsservice op je Surface Pro 7 gebruiken om elke maand talloze titels gratis te spelen.
Uw Surface Pro inschakelen, afsluiten en opnieuw opstarten 7

Lifewire is hier als het gaat om de vragen die je wilde weten maar niet durfde te stellen:
- Uw Surface Pro inschakelen 7
- Hoe u Windows 10 afsluit (zo zet u uw Surface Pro 7 uit)
- Je Surface Pro opnieuw opstarten 7
Terwijl je Surface Pro 7 eenvoudig sluit of snel op de aan / uit-knop tikt, wordt deze automatisch op stand-by gezet via de slaapmodus van Windows 10, maar je moet hem volledig uitschakelen en uiteindelijk opnieuw opstarten.
Het is vaak nodig om je Surface Pro 7 uit te schakelen als je tijdens het reizen door de beveiliging op een luchthaven gaat. Als u een Shutdown uitvoert, wordt het apparaat volledig uitgeschakeld en worden alle draadloze verbindingen, zoals Bluetooth- en Wi-Fi-verbindingen, uitgeschakeld. Misschien wil je je Surface Pro 7 ook uitschakelen als je hem een tijdje niet gaat gebruiken om de batterij te sparen.
FAQ
Maakt het uit welke stylus je gebruikt voor Surface Pro 7?
Veel kwaliteitsstylussen zijn compatibel met de Surface Pro 7. Microsoft raadt echter aan om een Surface Pen, Surface Slim Pen of Microsoft Classroom Pen te gebruiken.
Hoe verbind je een Surface-pen met Surface Pro 7?
Een Surface-pen gebruikt Bluetooth om te koppelen met een Surface Pro 7. Ga naar Start > Instellingen > Apparaten > Bluetooth of ander apparaat toevoegen > Bluetooth Houd de bovenste knop op de pen ingedrukt totdat de LED wit knippert en dan selecteer de pen in de lijst met Surface-apparaten om deze te koppelen.
Kun je AirPods verbinden met een Surface Pro 7?
Je kunt AirPods via Bluetooth verbinden met een Surface Pro. Ga naar Instellingen > Apparaten > Bluetooth en andere apparaten toevoegen > BluetoothOpen vervolgens de AirPods-behuizing, selecteer de naam in de lijst met apparaten op je Surface en druk op de synchronisatieknop op de AirPods-behuizing totdat het synchronisatieproces is voltooid.






