Wat te weten
- Een RAR-bestand is een Roshal Archive Compressed-bestand.
- Open er een met 7-Zip, ezyZip, Unzip-Online.com of een ander programma voor het uitpakken van bestanden.
- Converteer naar andere archiefformaten zoals ZIP, 7Z, enz. met IZArc of Zamzar.
Dit artikel legt uit wat een RAR-bestand is en waarom ze worden gebruikt, hoe je er een kunt openen en de gemakkelijkste manieren om er een te converteren naar een ander archiefformaat.
Wat is een RAR-bestand?
Een RAR-bestand (afkorting van een Roshal Archive Compressed-bestand) is een gecomprimeerd bestand, of gegevenscontainer, waarin zich een of meer andere bestanden en mappen bevinden.
Beschouw een RAR-bestand als een gewone map op je computer, waar soms veel andere bestanden en mappen in staan om ze te ordenen.
In tegenstelling tot een normale map, heeft een RAR-bestand echter speciale software nodig (meer hierover hieronder) om de inhoud te openen en eruit te "extraheren".
De meeste bestandsextensies worden uitgesproken als hun individuele letters, maar RAR wordt meestal als een woord zelf behandeld en uitgesproken als "rahr."
Waar worden RAR-bestanden voor gebruikt?
Je zult waarschijnlijk alleen een RAR-bestand tegenkomen als je computersoftware downloadt. Websites voor het delen van bestanden en softwaredistributeurs plaatsen hun bestanden soms in een RAR-bestand zodat ze het kunnen comprimeren tot een kleiner formaat, zodat u het sneller kunt downloaden dan u anders zou kunnen. Sommige RAR-bestanden zijn opgesplitst in delen voor eenvoudigere verzending.
Afgezien van het besparen van downloadtijd, kunnen RAR-bestanden ook worden beveiligd met een wachtwoord en worden versleuteld, zodat de inhoud ervan verborgen blijft, tenzij u het wachtwoord kent. Zie dit als een kleine afgesloten doos vol gegevens, waarbij het wachtwoord de sleutel is.
De meeste RAR-bestanden hebben geen wachtwoord om ze te beschermen; ze worden gebruikt om afbeeldingen, documenten, video's of welk type bestand dan ook op te slaan dat de auteur wilde.
Een andere keer dat een RAR-bestand nuttig kan zijn, is wanneer een vriend een lange lijst met bestanden heeft die ze met je willen delen, zoals foto's bijvoorbeeld. In plaats van dat u elk afzonderlijk afbeeldingsbestand afzonderlijk downloadt, kan uw vriend de foto's eerst in een RAR-bestand compileren en dan alleen dat ene bestand met u delen.
Zodra je een RAR-bestand hebt geopend, kun je de gegevens van binnenuit extraheren en de bestanden vervolgens gebruiken zoals elk ander bestand op je computer.
Hoe een RAR-bestand te openen
Windows-computers hebben geen ingebouwde mogelijkheid om RAR-bestanden te openen. Als u dubbelklikt of dubbeltikt op een RAR-bestand zonder dat specifieke software is geïnstalleerd om het te openen, ziet u waarschijnlijk een van de volgende berichten: "Windows kan dit bestand niet openen" of "Hoe wilt u dit type openen?" het dossier (.rar)?".
RAR is eigenlijk het normale formaat van een archiefprogramma genaamd WinRAR. Het enige probleem met het gebruik van WinRAR is dat het niet gratis is! Voordat je wegrent en het koopt, moet je weten dat er tal van gratis RAR-openers zijn die precies hetzelfde kunnen doen, maar zonder kosten.
Van alle on-RAR-tools die er zijn, is 7-Zip waarschijnlijk de beste.
Na het installeren van 7-Zip, stel het in om zichzelf automatisch te associëren met RAR-bestanden, zodat je in de toekomst gewoon een RAR-bestand kunt openen vanaf elke plek op je computer en het automatisch wordt geopend in 7-Zip.
Om dat te doen, opent u 7-Zip File Manager vanuit het menu Start en gaat u naar Extra > Options Selecteerrar in de lijst met bestandstypen en kies vervolgens de knop + voor de huidige gebruiker of alle gebruikers (of beide). Er verschijnt een klein schijfpictogram naast rar in de lijst. Sla de wijzigingen op met de OK knop.
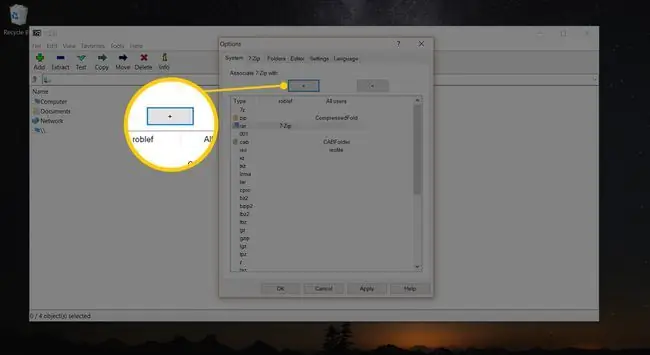
Als 7-Zip hierna nog steeds geen RAR-bestanden opent wanneer u erop dubbelklikt, raadpleeg dan Hoe wijzig ik het standaardprogramma voor een specifieke bestandsextensie? voor hulp. Als u deze route volgt, moet u de installatielocatie van 7-Zip File Manager weten, die op de meeste computers "C:\Program Files (x86)\7-Zip\7zFM.exe" zal zijn.
U kunt RAR-bestanden ook openen met 7-Zip door er met de rechtermuisknop op te klikken en 7-Zip > Open archive from het pop-upcontextmenu. Als je te maken hebt met meerdelige RAR-bestanden (met de naam 123.part1.rar, 123.part2.rar enz.), selecteer je eerst alle verschillende delen van het RAR-bestand en klik je er met de rechtermuisknop op; kies in dat menu 7-Zip > Bestanden uitpakken
7-Zip is niet het enige gratis programma dat RAR-bestanden kan openen. PeaZip en jZip zijn twee alternatieve RAR-openers.
Mac-gebruikers zouden Keka of The Unarchiver moeten kunnen downloaden en gebruiken om RAR-bestanden te verwijderen.
Een andere methode is om Unzip-Online te gebruiken, waarmee je RAR-bestanden kunt openen zonder dat er software is geïnstalleerd, dankzij het feit dat het via je webbrowser werkt. Zie onze recensie van Unzip-Online voor alle details.
ezyZip is een andere online RAR-opener die bijzonder nuttig is omdat je niet hoeft te wachten om het bestand naar de website te uploaden (of te wachten om iets te downloaden als het klaar is). Al het extraheren gebeurt lokaal in uw browser en afbeeldingen kunnen rechtstreeks vanaf de pagina worden bekeken. Het wordt geopend en opgeslagen op je computer of Dropbox-account.
Meer downloadlinks naar gratis RAR-extractors zijn te vinden in deze lijst met gratis programma's voor het uitpakken van bestanden.
WinZip Free wordt vaak voorgesteld als een gratis RAR-opener, maar het is eigenlijk gewoon trialware. Er is geen reden om proefsoftware te gebruiken of een RAR-extractor te kopen als er genoeg volledig gratis zijn.
Een met een wachtwoord beveiligd RAR-bestand kraken
Sommige RAR-bestanden kunnen achter een wachtwoord worden beveiligd. Bij die RAR-bestanden moet u het juiste wachtwoord invoeren voordat u de bestanden uit het archief kunt uitpakken.
Een probleem met het beveiligen van een RAR-bestand met een wachtwoord is dat je misschien je eigen RAR-archief hebt gemaakt en het hebt beveiligd met een wachtwoord, maar dat je sindsdien bent vergeten wat dat wachtwoord is! Dit is waar een RAR-wachtwoordkraker van pas komt.
Een bijzonder effectief en volledig gratis programma dat het wachtwoord van een RAR-bestand kan breken, is RAR Password Cracker Expert. Het kan brute kracht en/of een woordenboekaanval (met meegeleverde woordenlijsten) gebruiken om elke mogelijke hoek te proberen om het wachtwoord te herstellen. Met veel verschillende opties kun je aanpassen hoe de verschillende aanvallen zouden moeten werken.
Als het bovenstaande programma uw RAR-bestand niet kan ontgrendelen, moet u Free RAR Password Recovery eens proberen. Het gebruikt brute kracht om pogingen te doen om het wachtwoord te raden. Het ondersteunt het proberen van cijfers, symbolen, hoofdletters, Latijn en spaties.
Een RAR-bestand converteren
Een RAR-bestand converteren betekent het veranderen van een bestand met de RAR-extensie naar een bestand met een andere extensie, meestal 7Z, ZIP, LGH, TGZ, TAR, CAB of een ander archiefformaat.
Voordat we te ver gaan in RAR-conversie, moeten we iets belangrijks verduidelijken: je kunt niet converteren van een RAR-bestand naar een niet-gezipt formaat. Besteed veel tijd aan het zoeken naar RAR-bestanden en u zult zoeksuggesties zien zoals "RAR naar MP3-converter" of "RAR naar PDF-converter"… geen van alle bestaat echt!
Zoals je nu weet, lijkt een RAR-bestand op een map die andere bestanden bevat. Als uw RAR-bestand bijvoorbeeld MP3-bestanden bevat, moet u het RAR-bestand openen, niet converteren, om de MP3's te krijgen. Lees het gedeelte hierboven over het openen van RAR-bestanden om te leren hoe u de MP3's (of PDF's, of wat dan ook in het RAR-bestand waartoe u toegang wilt) kunt uitpakken.
Als het converteren van een RAR-bestand naar een ZIP- of 7Z-bestand (andere archiefformaten) nu echt is wat je wilt doen, lees dan verder. Er zijn een paar manieren om dit te doen.
De snelste en meest effectieve methode om een RAR naar ZIP of een ander algemeen archiefformaat te converteren, is een gratis bestandsconverter die RAR-conversies ondersteunt, zoals Zamzar of FileZigZag. Deze twee RAR-converters zijn online services, wat betekent dat u het RAR-bestand gewoon naar de website uploadt en vervolgens het geconverteerde bestand downloadt.
Een gratis online RAR-converter is perfect als het RAR-bestand waarmee u werkt klein is, maar u waarschijnlijk geen online-converter wilt gebruiken voor een groot RAR-bestand. Je moet eerst wachten tot het RAR-bestand is geüpload en dan wachten tot het geconverteerde bestand is gedownload, iets wat bij een echt groot bestand nogal wat tijd kan kosten.
Als je een groot RAR-bestand converteert, probeer dan IZArc. Het is super eenvoudig om een RAR naar 7Z, of een van de verschillende andere archiefbestandsformaten, te converteren vanuit het Tools menu van IZArc.
Hoe maak je een RAR-bestand
Het vinden van een gratis tool die een RAR-bestand kan maken, is niet zo eenvoudig als het vinden van een tool die RAR-bestanden kan openen. Dit komt omdat softwareontwikkelaars expliciete toestemming van Alexander Roshal (de eigenaar van het auteursrecht) moeten hebben om het RAR-compressie-algoritme opnieuw te maken.
De beste suggestie die we hebben voor het maken van een RAR-bestand is om de proefversie van WinRAR te gebruiken. Hoewel het een proefperiode is, die technisch minder dan 30 dagen geldig is, is het de gemakkelijkste manier om een nieuw RAR-bestand te maken.
We raden u over het algemeen aan om bestanden niet te comprimeren in het RAR-formaat, vooral omdat er zoveel andere, meer algemeen beschikbare, compressie-indelingen zijn, zoals ZIP en 7Z.
Meer informatie over RAR-bestanden
Hoewel je waarschijnlijk nooit zo'n groot bestand zult vinden, is de maximale bestandsgrootte van een RAR-bestand iets minder dan 8 exbibytes. Dat is meer dan 9 miljoen terabyte!
Chrome OS is een besturingssysteem dat van nature RAR-bestandsextracties ondersteunt, net zoals Windows van nature het uitpakken van ZIP-archieven ondersteunt. Dit betekent dat Chrome OS bestanden uit een RAR-bestand kan halen zonder software van derden te gebruiken.
FAQ
Als ik een RAR-bestand download dat een.exe-bestand zou moeten zijn, wat moet ik dan doen?
Als je problemen hebt met het uitpakken van een uitvoerbaar (.exe) bestand uit een RAR-bestand, zijn er een paar dingen die je kunt proberen. Als u WinRAR gebruikt en een foutmelding krijgt bij het uitpakken van een.exe-bestand, probeer dan eerst een ander hulpprogramma, zoals WinZip. Een andere optie is om te proberen het bestand te herstellen. Klik met de rechtermuisknop op het bestand dat de foutmelding geeft, open het met WinRAR of uw extractietool, en selecteer een optie zoals Repair Archive Ook kan antivirussoftware soms extractiefouten veroorzaken. Probeer uw antivirussoftware uit te schakelen en kijk of dit het probleem oplost. U kunt ook proberen uw extractietool bij te werken of te verwijderen en vervolgens opnieuw te installeren, en dan kijken of uw.exe-bestand wordt uitgepakt.
Zijn RAR-bestanden gevaarlijk?
RAR-bestanden zijn niet inherent gevaarlijk. Hun doel, net als een ZIP-bestand, is om andere bestanden te bewaren. Houd er echter rekening mee dat bestanden in een RAR-bestand gevaarlijk kunnen zijn; Het is bekend dat malware zich verspreidt via RAR-bestanden (evenals andere archiefbestandsindelingen). Het is veilig om het RAR-bestand te openen en de inhoud ervan te onderzoeken. Voordat u een bestand uitpakt, moet u er echter voor zorgen dat het geen malware is of dat uw antivirussoftware gereed is om het te controleren. Controleer de bestandsextensies in de RAR en kijk of ze overeenkomen met wat u verwacht. Als een bestand bijvoorbeeld een video zou moeten zijn, maar je ziet dat het eindigt op.exe, dan is dat een waarschuwing dat het bestand gevaarlijk kan zijn.






