Wat u moet weten:
- Windows 10 heeft een ingebouwde help-app genaamd Get Help.
- U kunt verbinding maken met een Microsoft-ondersteuningspersoon en rechtstreeks met hen spreken.
- Elk standaard Windows-programma heeft een Help-link naar instructies.
In dit artikel worden de verschillende manieren uitgelegd om toegang te krijgen tot Windows 10-ondersteuning en hulp te krijgen bij het oplossen van problemen op uw pc.
Gebruik de Get Help-app voor ondersteuning voor Windows 10
Windows heeft een speciale Get Help-app om u te helpen de meest voorkomende problemen op te lossen. Het is een virtuele chat-agent die opduikt om je twijfels te beantwoorden.
-
Selecteer de zoekknop op de taakbalk. Typ " Get Help" en selecteer het resultaat of druk op Enter. Je kunt het ook vinden in de lijst met programma's in het menu Start.

Image -
Typ het probleem in het zoekvak. Ga door de topartikelen voor alle aanbevolen oplossingen.

Image -
Spreek rechtstreeks met een virtuele agent door de knop Contact te selecteren.

Image -
Start een chat met een virtuele agent. Selecteer uw product (bijv. Windows) en probleem om het gesprek te beginnen.

Image - Als je nog steeds geen oplossing hebt gevonden, typ je " praten met een mens" en vraag je om contact op te nemen met een echte ondersteuningspersoon bij de helpdesk van Microsoft.
Selecteer de Help-knop
Alle Windows-tools hebben een Help-functie in het menu of een blauwe Help-knop met een vraagteken. Selecteer het om de ondersteunende inhoud in de Bing-browser te openen.
Er kunnen een paar uitzonderingen zijn. Afhankelijk van het type programma waarin u zich bevindt, zult u deze gevallen tegenkomen:
- De Office suite geeft hulp weer in het programmavenster.
- Settings heeft een link Get Help die alle ondersteunende content in een venster opent. Selecteer het ondersteuningsartikel en het wordt geopend in Bing.
- Typ de Help-opdracht in het Opdrachtprompt-venster om een lijst met opdrachten en hun syntaxis weer te geven.
Gebruik het zoekvak op de taakbalk
Het zoekvak op de taakbalk is een handige snelkoppeling voor Windows-instellingen en Windows 10-hulp, omdat het ook webresultaten kan leveren via Bing.
-
Typ een trefwoord of sleutelzin die het probleem beschrijft.

Image - De zoekresultaten geven een beste overeenkomst weer, wat de standaard Windows-probleemoplosser voor de functie of de snelkoppelingen naar Instellingen kan zijn. Het kan ook online zoekresultaten weergeven die gebruikmaken van oplossingen op internet.
- Als beide het probleem niet kunnen oplossen, gebruik dan de zoekresultaten van Bing om de browser te openen en meer te weten te komen over het probleem op internet.
Gebruik de Microsoft-ondersteuningswebsite
De Microsoft Support-website bevat alle ondersteuningsartikelen over alle Microsoft-producten. Het is een centrale hub voor niet alleen Windows, maar ook voor alle Microsoft-producten. U kunt ondersteuningspagina's vinden voor beheerders, ontwikkelaars, docenten en studenten, en kleine bedrijven. Selecteer Meer ondersteuning in de navigatiebalk bovenaan om deze gebieden te openen vanuit de vervolgkeuzelijst.
Gebruik de zoekbalk om te zoeken naar instructieartikelen over alle Microsoft-producten. Je kunt zelfs naar de community op de Microsoft-site gaan en gebruikmaken van het uitgebreide netwerk van Microsoft-gebruikers op de discussieborden.
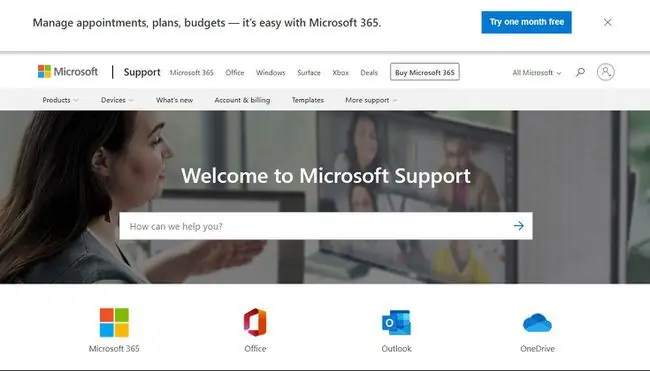
Opmerking:
U kunt Support-zwendel melden als fraudeurs contact met u opnemen die beweren van Microsoft te zijn.
Gebruik Windows-probleemoplossers voor stapsgewijze oplossingen
Windows bevat verschillende ingebouwde probleemoplossers die een probleem automatisch kunnen oplossen. De probleemoplosser is handig omdat hij zelf kritieke systeemproblemen kan oplossen. Je kunt dit niet uitschakelen.
Windows stuurt ook diagnostische gegevens naar Microsoft-servers die deze analyseren en oplossingen bieden onder Aanbevolen probleemoplossing. Je kunt ervoor kiezen om deze aanbevelingen te volgen of te negeren.
-
Ga naar Instellingen > Update en beveiliging > Problemen oplossen.

Image -
U kunt ook zoeken naar Problemen oplossen met Windows Search en Instellingen voor probleemoplossing. selecteren

Image -
Scroll door de lijst en selecteer de probleemoplosser voor uw probleem.

Image
Zoek online naar de oplossing
Een zoekopdracht op het web is een meer gebruikelijke manier om hulp te krijgen bij problemen met Windows 10. Wees specifiek met uw zoekopdracht. Als u een foutmelding of Stop Error-codes ziet, gebruik dan de exacte bewoording om nauwkeurigere resultaten te krijgen. Probeer een voorvoegsel zoals [OPGELOST] met uw zoekterm om oplossingen te filteren die hebben gewerkt.
Mogelijk moet u uw laptopmodel identificeren om de juiste oplossing te vinden.






