Wat te weten
- Maak een spreadsheet met de gegevens en opmaak voor een sjabloon. Klik in een nieuwe map op New > Google Spreadsheets om een leeg blad te maken.
- In de bronspreadsheet markeert en kopieert u de inhoud die u in de sjabloon wilt gebruiken. Plak het in de lege spreadsheet.
- Naam en sla de sjabloon op. Als je deze aangepaste sjabloon wilt gebruiken, maak dan een kopie zodat je het originele sjabloonbestand niet wijzigt.
In dit artikel wordt uitgelegd hoe u uw eigen sjabloon kunt maken in Google Spreadsheets wanneer een van de vooraf geleverde sjablonen van Google Spreadsheets niet werkt. Je hebt een Google-account nodig om toegang te krijgen tot Google Spreadsheets. Log in bij Google Spreadsheets met hetzelfde account dat u gebruikt om toegang te krijgen tot Gmail of YouTube.
Wat u nodig heeft voor een aangepaste Google Spreadsheets-sjabloon
Een aangepaste sjabloon voor Google Spreadsheets bevat informatie die specifiek is voor de spreadsheet die u wilt maken. Om een aangepaste sjabloon te maken, begint u met een spreadsheetbestand dat de informatie en opmaak bevat die u in de sjabloon wilt gebruiken.
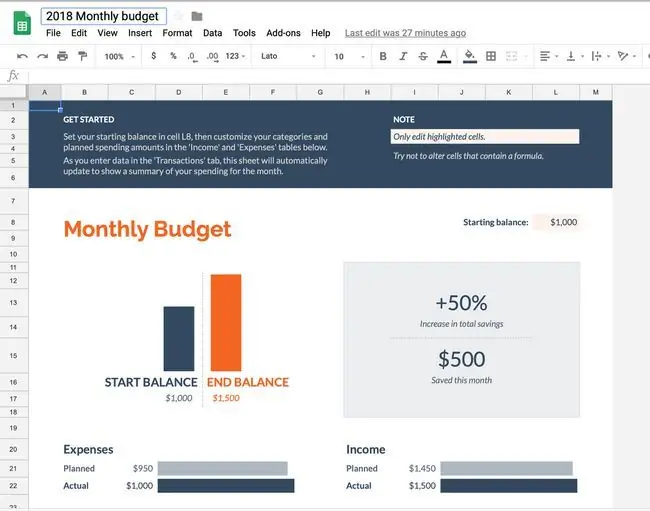
Maak het spreadsheetbestand in een spreadsheetprogramma, zoals LibreOffice of Microsoft Excel. U kunt de spreadsheet zelfs in Google Spreadsheets maken, helemaal opnieuw of vanuit de sjabloongalerij. Open gewoon een van die sjablonen en bewerk deze indien nodig om bij uw project te passen.
Maak een map voor aangepaste sjablonen
Om uw aangepaste sjablonen georganiseerd te houden, maakt u een map aan die alleen sjabloonbestanden zal bevatten.
- Open Google Drive en ga naar de hoofdmap (de bovenste map en niet een submap).
-
Select New > Folder.

Image -
Voer in het dialoogvenster Nieuwe map een beschrijvende naam in voor de map en selecteer vervolgens Maken.

Image - De nieuwe map verschijnt in de lijst met de andere mappen in Google Drive.
Voeg uw sjabloon toe aan de map
Om uw aangepaste sjabloon toe te voegen aan de nieuw gemaakte map:
- Open de map met sjablonen die je hebt gemaakt.
-
Selecteer New > Google Spreadsheets om een lege spreadsheet te maken die als sjabloonbestand zal worden gebruikt.

Image Als u Van een sjabloon selecteert, wordt de Google Spreadsheets-sjabloongalerij weergegeven. U kunt geen sjablonen uploaden of een lege sjabloon maken vanuit de Sjabloongalerij.
- Open de spreadsheet die de gegevens bevat die u in de sjabloon wilt gebruiken en markeer de inhoud ervan. Om alles in het werkblad te selecteren, drukt u op de Ctrl+ A of Command+ A sneltoets.
-
Selecteer Edit > Copy om de gemarkeerde inhoud te kopiëren. Of druk op Ctrl+ C of Command+ C.

Image -
Open de lege spreadsheet die je in stap 2 hebt gemaakt en selecteer Bewerken > Plakken om de inhoud van de spreadsheet te plakken. Of druk op Ctrl+ V of Command+ V.

Image Selecteer de cel waarin u wilt dat het plakken plaatsvindt. Als u bijvoorbeeld alles in de spreadsheet hebt gekopieerd, selecteert u het vierkant links van A en boven 1 om het hele blad te markeren en plakt u de spreadsheet inhoud.
-
Voer een beschrijvende naam in voor de sjabloon.

Image - Selecteer het Google Spreadsheets-pictogram om terug te keren naar Google Spreadsheets.
Gebruik uw aangepaste sjablonen
Als je deze aangepaste sjabloon wilt gebruiken om een nieuwe spreadsheet te maken, maak dan een kopie van het sjabloonbestand voordat je wijzigingen aanbrengt in het originele sjabloonbestand. Als u de originele sjabloon bewerkt, heeft u die ongewijzigde sjabloon niet meer beschikbaar voor gebruik in de toekomst.
Als u een kopie van een sjabloon wilt maken, klikt u met de rechtermuisknop of houdt u het sjabloonbestand ingedrukt en kiest u vervolgens Maak een kopie.
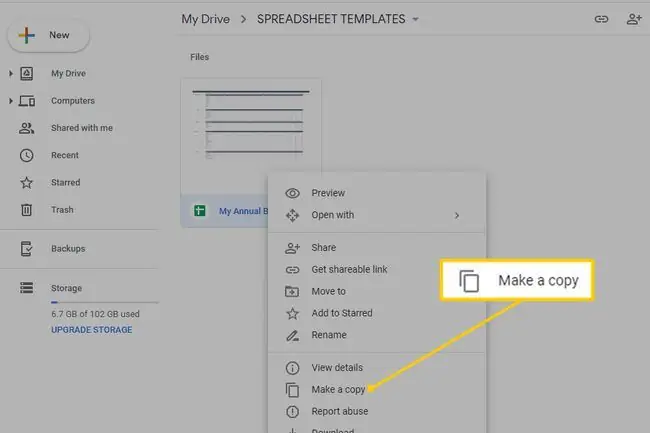
Hernoem vervolgens de kopie en verplaats de kopie naar een andere map, zodat u de sjabloon niet per ongeluk bewerkt.






