Wat te weten
- Ga voor toegang tot Samsung Cloud naar Instellingen > Cloud en accounts > Samsung Cloud > Instellingen > Instellingen voor synchronisatie en automatische back-up.
- Om synchronisatie in te schakelen, schuift u de tuimelschakelaar naar Aan voor elk gegevenstype.
- U hebt ook toegang tot de Samsung Cloud-webportal via een webbrowser.
In dit artikel wordt uitgelegd hoe u toegang krijgt tot Samsung Cloud op Samsung Galaxy-apparaten met Android 7.0 (Nougat) of hoger. Het legt ook uit hoe u gegevens kunt synchroniseren, back-uppen, herstellen en verwijderen.
Toegang tot Samsung Cloud op een Samsung Galaxy
Samsung Cloud is een gratis back-upservice die beschikbaar is voor de meeste Samsung Galaxy-smartphones en -tablets. Hoewel het in staat is om grote hoeveelheden gegevens op te slaan, is Samsung Cloud niet bedoeld als een online ruimte voor het uploaden, delen en downloaden van bestanden. In plaats daarvan maakt Samsung Cloud het mogelijk om snel apparaatinstellingen en gegevens op te halen als u uw apparaat kwijtraakt of een fabrieksreset moet uitvoeren omdat het apparaat niet meer werkt. Om Samsung Cloud op uw Samsung Galaxy-apparaat te gebruiken:
-
Open Instellingen op je telefoon en navigeer naar Cloud en accounts > Samsung Cloud.
U wordt mogelijk gevraagd om u aan te melden met uw Samsung-account of om u aan te melden voor een nieuw account.

Image -
Tik op de drie stippen in de rechterbovenhoek en selecteer Instellingen in het menu dat verschijnt en tik vervolgens op Synchronisatie en automatische back-up instellingen.
Tik op Synchronisatie en back-up tijdens roaming om synchronisatie via een mobiel netwerk mogelijk te maken. Laat deze optie uitgeschakeld om mobiele data te sparen en alleen synchronisatie via wifi toe te staan.

Image -
Scroll op het tabblad Sync naar beneden en schuif de tuimelschakelaar naar On voor elk type gegevens dat u gesynchroniseerd wilt houden.
Tik op Sync Now om de geselecteerde gegevens handmatig te synchroniseren.
-
Tik op Auto Backup, scrol omlaag en schuif de tuimelschakelaar naar On voor elk type gegevens waarvan u een back-up wilt maken, zoals Calendar, Contacts of Gallery.

Image -
Ga terug naar het hoofdmenu van Samsung Cloud en tik bovenaan op je naam om te zien hoeveel opslagruimte beschikbaar is en hoeveel je gebruikt. Om handmatig een back-up van uw gegevens te maken, scrolt u omlaag en tikt u op Back-up van deze telefoon.
Op sommige apparaten kunt u netwerkopties selecteren voor het synchroniseren van foto's door te tikken op Galerij.

Image
Een individuele foto verwijderen uit Samsung Cloud
Zodra u uw Samsung Cloud-account hebt ingesteld, kunt u afbeeldingen die u niet langer in uw cloud wilt hebben, van uw mobiele apparaat verwijderen. Open de Gallery app en selecteer de foto die je wilt verwijderen, tik vervolgens op de prullenbak en tik op Verwijderen.
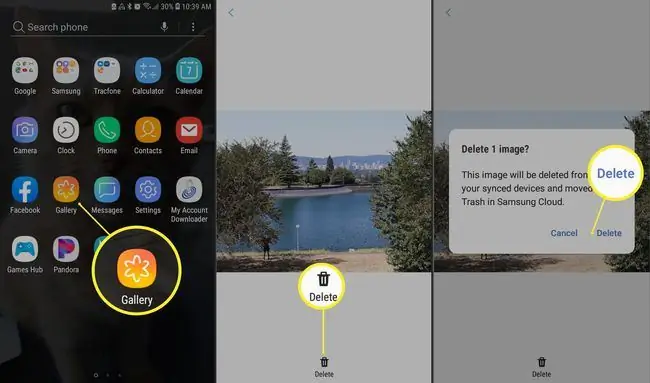
Als je deze methode gebruikt, wordt de foto ook uit Google Foto's verwijderd en naar de prullenbak van Samsung Cloud gestuurd. Momenteel kunt u geen afzonderlijke bestanden bekijken of downloaden in Samsung Cloud of Trash. Als je een dierbare foto uit Samsung Cloud wilt verwijderen en toch voor eigen gebruik wilt bewaren, moet je deze eerst op een SD-kaart opslaan.
Hoe verwijder je elke foto van Samsung Cloud
Als u elke foto in uw Samsung Cloud wilt verwijderen, opent u Samsung Cloud en selecteert u Gallery > Verwijder alle galerijgegevens van Samsung Cloud> Verwijderen en synchronisatie uitschakelen.
Hoewel verwijderd uit Samsung Cloud, zouden foto's op uw Galaxy-apparaat moeten blijven staan in zowel uw Galerij als Google Foto's.
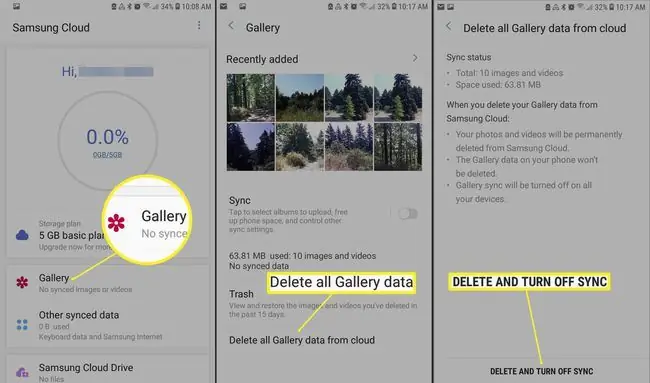
Hoe gegevens te herstellen van Samsung Cloud
Om sommige of alle gegevens en instellingen van uw Galaxy-apparaat te herstellen, opent u Samsung Cloud en scrolt u omlaag om Restore data te selecteren. Kies welke gegevens u wilt herstellen (of kies Selecteer alles) en tik vervolgens op Herstellen.
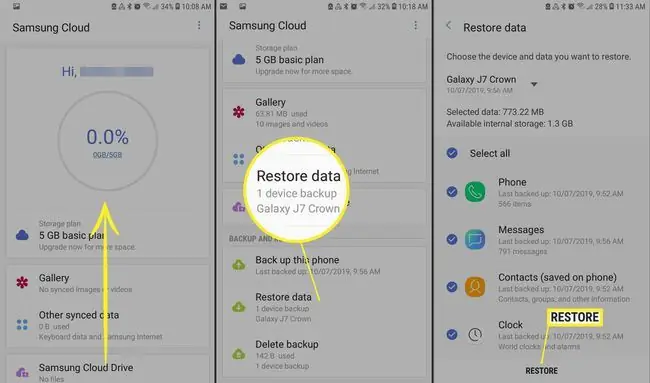
Bottom Line
Om vanaf uw computer via een webbrowser toegang te krijgen tot uw Samsung Cloud, logt u in via de Samsung Cloud-webportal om foto's, video's en andere bestanden van al uw Galaxy-apparaten te bekijken.
Wat ondersteunt Samsung Cloud Storage?
Samsung Cloud ondersteunt back-up, synchronisatie en herstel van de volgende items op ingeschakelde apparaten:
- Indeling van het startscherm, systeeminstellingen, bladwijzers, oproeplogboek en e-mailaccounts op het Galaxy-apparaat.
- App-instellingen en gegevens voor vooraf geladen Samsung-apps zoals Agenda, Samsung Internet, Contacten en Samsung Notes.
- Gebruikersgegevens zoals documenten, foto's, muziek en video's.
Samsung Cloud ondersteunt ook tot 15 GB gratis opslagruimte. Daarnaast biedt Samsung betaalde opties voor extra opslagruimte voor sommige apparaatmodellen van sommige providers.
Wat Samsung Cloud Storage niet ondersteunt
Samsung Cloud is niet perfect en er zijn verschillende dingen waar u op moet letten voordat u de service gebruikt:
- Oorspronkelijk ondersteunde Samsung gegevens van apps van derden. In januari 2018 kondigde Samsung het einde aan van de ondersteuning voor app-gegevens van derden, plus de intentie om dergelijke gegevens van de service te verwijderen.
- Samsung Cloud ondersteunt geen gegevens op SD-kaarten.
- Samsung Cloud is niet beschikbaar op Galaxy-apparaten van Verizon.
- Samsung Cloud wordt door geen enkele provider ondersteund op modellen eerder dan de Galaxy 6-serie, de Galaxy J3 en J7, de Galaxy Note 4-serie of de Galaxy Tab A en Tab S2.
Je hebt alleen toegang tot je Samsung Cloud-opslag vanaf een ondersteund Galaxy-apparaat. De exacte functies van Samsung Cloud variëren op basis van het apparaatmodel, de draadloze provider en de Android-versie.
Onder apparaten die Samsung Cloud ondersteunen, kan de mogelijkheid om verschillende soorten Samsung-gegevens te back-uppen en te synchroniseren verschillen; back-ups kunnen bijvoorbeeld beperkt zijn tot Contacten en Agenda. Bovendien kunt u sommige soorten gegevens mogelijk synchroniseren via wifi of een mobiel netwerk, terwijl u voor andere soorten gegevens beperkt bent tot wifi.






