Wat te weten
- De gemakkelijkste en snelste manier om te verhelpen dat Chrome geen video's afspeelt, is ervoor te zorgen dat Chrome volledig wordt bijgewerkt en opnieuw wordt opgestart.
- Als updaten niet werkt, probeer dan je cache te wissen en Adobe Flash of Javascript in te schakelen.
- Als al het andere fa alt en Chrome nog steeds geen video's afspeelt, moet je mogelijk je Chrome-browser volledig opnieuw instellen.
Als video's niet meer werken, kan dat frustrerend zijn. Als uw versie van Chrome geen video's afspeelt van sites zoals YouTube of Vimeo, kunt u dit als volgt oplossen, te beginnen met de eenvoudigste en meest voorkomende methoden.
Deze handleiding is bedoeld voor desktop Chrome-gebruikers die de meest up-to-date versie van de browser gebruiken. Als je niet zeker weet of je de huidige versie gebruikt, bekijk dan de eerste tip voor probleemoplossing hieronder.
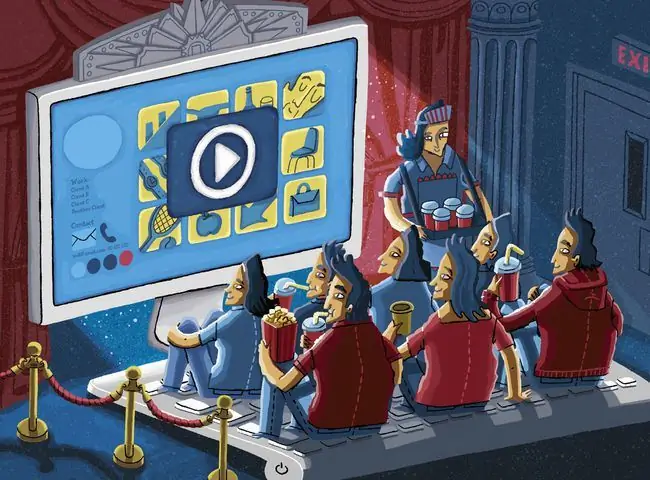
-
Controleer of je Chrome moet updaten. De browser krijgt regelmatig updates en videowebsites worden vaak tegelijk bijgewerkt om te voldoen aan de nieuwe normen van Chrome.
Bij het updaten van Chrome moet de browser over het algemeen opnieuw worden opgestart, dus sla al het werk op dat je hebt gedaan voordat je de update start.
-
Kijk of de video openbaar beschikbaar is. Als je een link van een vriend naar een video hebt ontvangen, kan die video beperkingen hebben met betrekking tot wie deze bekijkt, of kunnen er tools zijn zoals een 'leeftijdspoort', die om je geboortedatum vraagt om de inhoud.
Voer de naam van de video in Google of de zoekbalk van de hostingwebsite in en kijk of er een resultaat verschijnt. Als je het niet kunt vinden, is het waarschijnlijk alleen beschikbaar voor een select aantal mensen.
-
Schakel JavaScript in. Om veiligheidsredenen kunnen Chrome of externe software soms plug-ins zoals JavaScript uitschakelen. Dit is vooral het geval als u het slachtoffer bent geworden van een poging tot hacken of een kwaadaardige website.
JavaScript opnieuw inschakelen:
- Klik op de menuknop met drie stippen in de rechterbovenhoek van de Chrome-browser.
- Selecteer Instellingen.
- Selecteer Privacy en beveiliging in het linkerdeelvenster.
- Kies Site-instellingen aan de rechterkant.
- Scroll een beetje naar beneden en selecteer JavaScript
- Selecteer de knop naast Blocked zodat JavaScript is ingeschakeld. De tekst verandert in Toegestaan.
- Start Chrome opnieuw en probeer de video opnieuw te laden.
-
Adobe Flash inschakelen in Chrome. Google en andere browserontwikkelaars hebben Adobe Flash uitgefaseerd omdat het een verouderd programma is met enkele beveiligingsproblemen. Sommige websites hebben hun video's echter niet bijgewerkt. Als Flash niet werkt, zijn er een paar oplossingen die u kunt proberen.
Flash kan riskant zijn en heeft meerdere beveiligingsproblemen. Je moet het alleen inschakelen voor websites die je vertrouwt.
- Voer een snelheidstest uit. Video's zijn breedbandintensief en als je verbinding om de een of andere reden is vertraagd, kunnen video's eindeloos worden geladen. Er zijn verschillende sites die dit kunnen doen en u zouden moeten vertellen of er een probleem is met uw internetsnelheid.
-
Wis je cache. Dit kan veel problemen oplossen. Voordat u de cache wist, kunt u proberen een incognitovenster te gebruiken om te controleren of dit het probleem is.
Om dit te testen:
- Kopieer het webadres van de video die je wilt bekijken.
- Selecteer de drie verticale stippen in de rechterbovenhoek en selecteer vervolgens Nieuw incognitovenster. U kunt ook op Ctrl+Shift+N. drukken
- Plak het webadres in de browserbalk en kijk of de video werkt.
-
Schakel uw extensies en plug-ins één voor één uit. Als het wissen van je cache niet werkte en de video in incognitomodus werkt, kan een extensie de boosdoener zijn.
-
Hardwareversnelling uitschakelen. Chrome gebruikt soms de grafische verwerkingseenheid van uw computer, of GPU, om webpagina's te helpen weergeven. Als uw GPU voor andere taken wordt gebruikt, als de stuurprogramma's moeten worden bijgewerkt of als deze gewoon niet compatibel is met het videoformaat, kan het moeite hebben om video's op internet af te spelen.
Het uitschakelen van hardwareversnelling kan van invloed zijn op hoe snel Chrome resource-intensieve webpagina's laadt. U kunt overwegen hardwareversnelling opnieuw in te schakelen nadat u de video hebt bekeken.
Als het uitschakelen van hardwareversnelling werkt, gebruik dan een gratis hulpprogramma voor het bijwerken van stuurprogramma's om te zien of er een nieuw stuurprogramma beschikbaar is voor uw grafische kaart. Het kan het probleem oplossen.
-
Reset uw Chrome-browser. Als al het andere fa alt, kunt u Chrome volledig opnieuw instellen. Dit kan nodig zijn als programma's of extensies gewijzigde instellingen hebben en u ze niet gemakkelijk kunt bereiken.






