- Auteur Abigail Brown [email protected].
- Public 2023-12-17 06:36.
- Laatst gewijzigd 2025-01-24 12:00.
De meeste mensen denken dat een tv er direct uit de doos geweldig uitziet. Hoewel een LG 4K UHD-tv er acceptabel uitziet met fabrieksinstellingen, zijn er extra instellingen die de beeldkwaliteit verder kunnen verbeteren voor tv-programma's, sport, films en gameplay. In deze gids leggen we vooraf ingestelde beeldmodi uit, laten we zien hoe u ze naar wens kunt aanpassen en meer.
Het volgende is van toepassing op de meeste LG LED/LCD- en OLED-tv's. Het instellen van labels en opties kan per modelserie en jaar verschillen.
Voordat u begint
Hier zijn enkele algemene tips die u kunt overwegen voordat u de beste beeldinstellingen van een LG 4K TV vindt voor uw kijkomgeving, inhoud en smaak:
- Plaats de tv waar u er recht op kunt kijken: plaats hem niet op een plaats waar u omhoog, omlaag of in een hoek moet kijken om het scherm te kunnen zien. Dit is belangrijk voor led-/lcd-tv's, omdat de kleuren vervagen en het contrast kleiner wordt naarmate je verder vanuit het midden kijkt.
- Control room lighting: Licht van ramen of lampen kan weerkaatsen op het tv-scherm. Hoewel sommige tv's antireflectie- of antireflectiecoatings hebben, ziet het beeld er niet goed uit als het licht op het scherm v alt. Gebogen schermmodellen vervormen reflecties verder. Lampen die kunnen worden gedimd of uitgeschakeld of gordijnen en tinten kunnen een tv-beeld verbeteren.
- Selecteer de thuismodus van de tv: tijdens de eerste installatie wordt u mogelijk gevraagd om Home of Store te kiezen Modus. Winkelmodus start een demo met een te helder beeld met intense kleuren en contrast dat beter geschikt is voor een dealershowroom.
Je hebt ook toegang tot de Thuismodus in het Algemeen instellingenmenu.
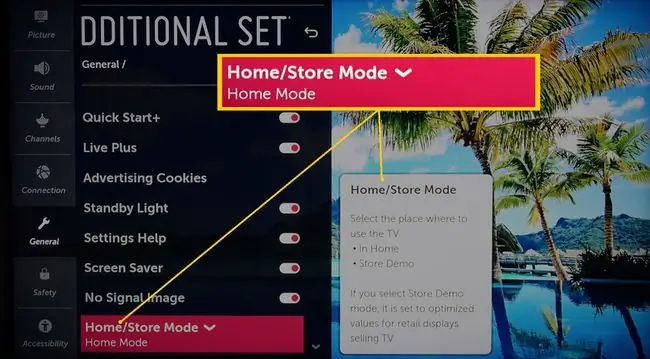
Hoe u de vooraf ingestelde beeldmodi van uw LG TV kunt vinden
Zo vindt u de vooraf ingestelde beeldmodi van uw LG TV:
-
Selecteer op de startpagina van de tv Instellingen.

Image -
Het Snelle instellingen menu verschijnt aan de linker- of rechterkant van het scherm. Scroll naar het afbeeldingspictogram en gebruik de linker- en rechterpijltoetsen op de afstandsbediening om de vooraf ingestelde beeldmodi toe te passen.

Image -
U kunt ook toegang krijgen tot vooraf ingestelde beeldmodi door naar beneden te scrollen in het menu met snelle instellingen en Alle instellingen. te selecteren

Image -
In Alle instellingen, selecteer Afbeelding.

Image -
Selecteer Beeldmodusinstellingen en blader door de keuzes (vermeld onder de volgende afbeelding).

Image
De verschillende vooraf ingestelde beeldmodi
Vooraf ingestelde beeldmodi kunnen verschillen per LG TV-model en geselecteerde ingangsbron (HDMI vs. analoog). Dit zijn de meest voorkomende:
- Standard: dit zorgt voor een acceptabele weergave van video- en filminhoud. Het is meestal ingeschakeld wanneer u de tv voor het eerst inschakelt.
- Vivid: Er worden verhoogde niveaus van contrast, helderheid en scherpte toegepast. Deze instelling moet worden vermeden. Indien gebruikt, mag het alleen in een natuurlijke lichte omgeving zijn.
- APS (Auto Power Saving): Hiermee wordt de beeldkwaliteit in verhouding tot het stroomverbruik aangepast met behulp van de automatische dimregeling van LG. Hoewel dit energie bespaart, kan het de beeldkwaliteit verminderen.
- Cinema: deze voorinstelling biedt het juiste helderheids-, contrast- en kleurtemperatuurniveau voor films. Het is dimmer dan Vivid of Standard en zorgt voor een warmere kleurtemperatuur. Deze voorinstelling is de beste voorinstelling voor afbeeldingen om te gebruiken in een verduisterde kamer, vergelijkbaar met een bioscoop. Cinema schakelt alle toegevoegde verwerkingen uit, zodat films filmachtige bewegingen behouden.
- Sports: Biedt de beste beeldvoorinstelling voor sport door een helderder beeld, koelere kleurtemperatuur en snellere bewegingsreactie weer te geven.
- Game: Biedt de beste beeldvoorinstelling voor games en plaatst de tv in een lage latentiemodus voor een betere respons met gamecontrollers. Het werkt ook met de instelling Instant Game Response (wordt later besproken in de sectie Aanvullende instellingen).
- ISF (Dag/Nacht): Dit biedt twee extra instellingen, waarmee u of een technicus met extra apparatuur de beeldinstellingen van de tv nauwkeuriger kan kalibreren. Raadpleeg uw LG TV-dealer of zoek een ISF-gecertificeerde TV-kalibrator bij u in de buurt op de ISF-website als u hiervan gebruik wilt maken.
- HDR-effect: als uw LG 4K UHD-tv HDR-compatibel is, worden die signalen automatisch gedetecteerd en past de tv zich dienovereenkomstig aan. Het HDR-effect biedt ook handmatig een vergelijkbaar effect voor SDR-inhoud (Standard Dynamic Range).
Bij het aanpassen van het HDR-effect kan sommige inhoud er vervaagd uitzien of ongelijke helderheidsniveaus hebben van scène tot scène. In de meeste gevallen is het niet nodig om deze instelling te wijzigen.
Hoe u uw instellingen voor de beeldmodus kunt aanpassen
De vooraf ingestelde LG-beeldinstellingen zijn een snelle manier om een betere beeldkwaliteit te krijgen. Toch kunt u elke modus verder aanpassen met behulp van het menu Instellingen beeldmodus.
Voorbeeld- en testafbeeldingen
Voordat u de beeldinstellingen aanpast, is het een goed idee om voorbeelden of testbeelden te gebruiken als instellingsreferenties. U kunt als start voorbeeldafbeeldingen gebruiken die door de LG 4K TV worden geleverd. Het is echter het beste om een app of schijf te gebruiken die gestandaardiseerde testpatronen en afbeeldingen biedt die zijn afgestemd op het kalibreren van tv-beelden.
Voorbeelden van een test-app en testschijven zijn:
- THX Home Theater Tune-Up-app (iOS en Android)
- Disney WoW-testschijf (Blu-ray Disc-versie)
- Spears en Munsil UHD HDR (een 4K Ultra HD Blu-ray Disc-speler is vereist) en HD Benchmark (een Blu-ray Disc-speler is vereist) testschijven.
Hieronder ziet u een voorbeeld van een type gestandaardiseerd testpatroon dat wordt geleverd op een test-app of -schijf.
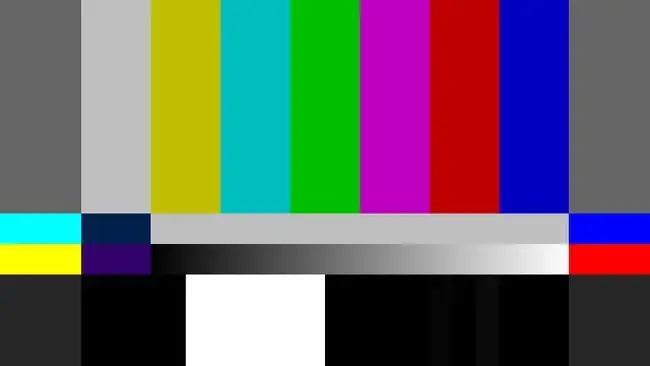
Of je nu LG's voorbeeldafbeeldingen, een app of een schijf gebruikt om aanpassingen te maken, controleer of de resultaten van de instellingen er goed uitzien met de werkelijke inhoudsbronnen wanneer je klaar bent.
Dit is wat u moet doen om de LG-voorbeeldafbeeldingen te gebruiken:
-
Selecteer op de LG 4K TV-homepage Photo & Video.

Image -
Selecteer in het menu Foto en video Voorbeeldfoto.

Image -
Selecteer een afbeelding uit de vier beschikbare.

Image
De instellingen voor de beeldmodus gebruiken
Zodra je je voorbeeld- of testafbeeldingen hebt, is het tijd om het instellingenmenu voor de beeldmodus op een LG 4K-tv te gebruiken. Dit is wat je moet doen:
-
Selecteer op de startpagina Instellingen.

Image -
Scroll naar beneden en selecteer Alle instellingen.

Image -
Ga naar het Picture Mode Settings menu om de instellingen onder elke Picture Mode aan te passen. Bekijk de resultaten op de voorbeeld- of testafbeeldingen.

Image
De verschillende instellingen voor de beeldmodus
Hier zijn de verschillende instellingen voor de beeldmodus die u op uw LG TV kunt vinden, samen met wat elke modus doet:
Als je met de rest van de LG TV-beeldinstellingen werkt, houd dan een geschreven of getypt verslag bij van de wijzigingen voor doorlopende referentie.
- Achtergrondverlichting (voor led/lcd-tv's): dit wijzigt de hoeveelheid lichtopbrengst van de achtergrondverlichting of het randverlichtingssysteem van een led/lcd-tv.
- OLED-licht (voor OLED-tv's): OLED-tv's hebben geen achtergrondverlichting of randverlichting. Toch kun je de hoeveelheid licht aanpassen die door de OLED-pixels wordt uitgestraald.
- Contrast: Dit maakt heldere delen van het beeld helderder of donkerder.
- Helderheid: Dit maakt donkere delen van het beeld helderder of donkerder.
- Scherpte: Deze instelling verhoogt het randcontrast om objecten duidelijker te maken, maar de resolutie blijft hetzelfde. Te weinig scherpte maakt het beeld zacht. Te veel scherpte zorgt ervoor dat de foto er hard uitziet. Deze instelling moet zo minimaal mogelijk worden toegepast.
- Color: Past de kleurintensiteit (verzadiging) aan. Te veel kleur ziet er intens uit, te weinig kleur ziet er te ingetogen of zelfs grijsachtig uit.
- Tint: Past de hoeveelheid geel/groen en rood/magenta aan (voornamelijk gebruikt om huidtinten aan te passen). Deze regelaar moet worden ingesteld op 0 tenzij de kleur van de ingangsbron te groen of te rood is.
- Kleurtemperatuur: Past de warmte (geelachtige zweem) of koelte (blauwachtige zweem) van het weergegeven kleurbereik aan. Warmere kleurtemperaturen zijn het beste voor films. Koelere kleurtemperaturen zijn beter voor tv-uitzendingen, sport en games.
- Reset: Hiermee worden de bovenstaande beeldinstellingen teruggezet naar de fabrieksinstellingen. Dit is geweldig als je een fout maakt, bij de standaardinstellingen wilt blijven of opnieuw wilt beginnen met nieuwe instellingen.
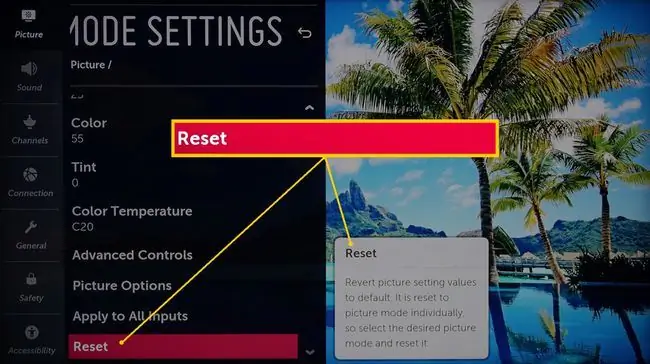
De bovenstaande instellingen kunnen worden toegepast op elke ingang of op alle ingangen. Hiermee kunt u de Game-instelling op de ene ingang en Cinema op de andere aangeven. U kunt ook de instelling voor HDR-effect verfijnen (geldt alleen voor de ingang waarop de HDR-bron is aangesloten).
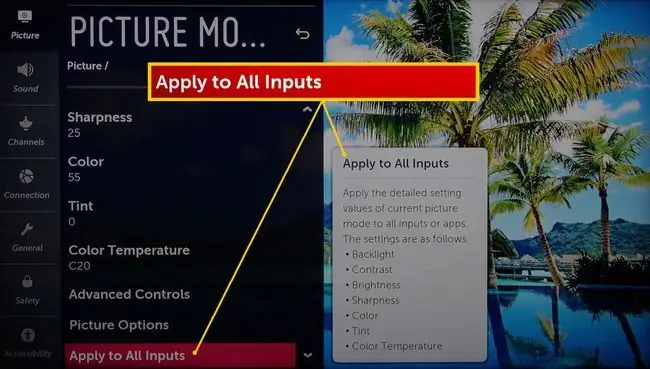
Ter referentie, de volgende tabel illustreert instellingsniveaus die door LG worden voorgesteld onder typische lichtomstandigheden:
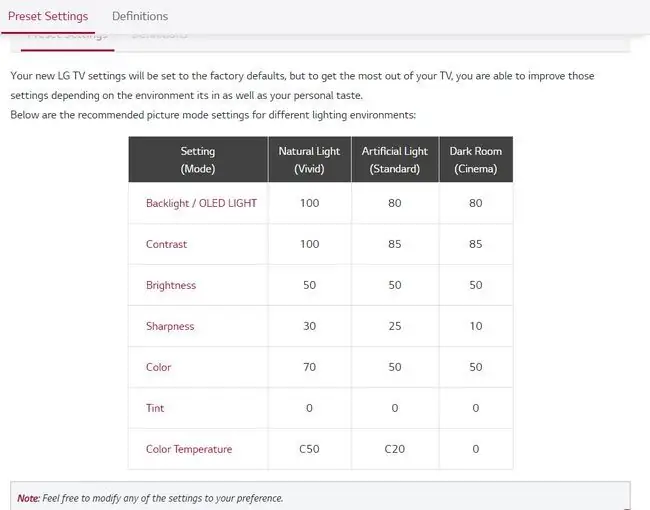
Avontuurlijk worden met geavanceerde besturing
Vanuit het menu Instellingen beeldmodus hebt u toegang tot meer opties met behulp van de geavanceerde bedieningselementen. Hier zijn de opties:
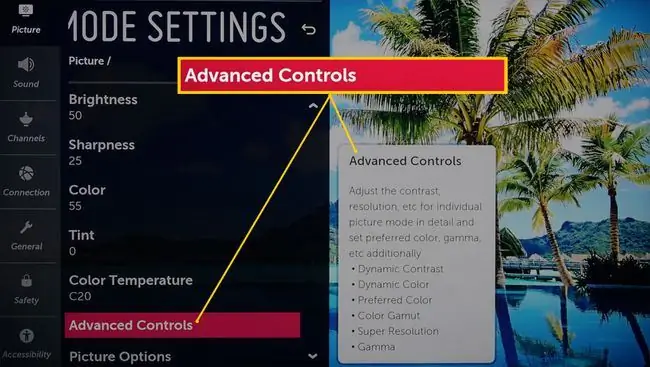
- Dynamisch contrast: In tegenstelling tot de contrastregeling in de instellingen voor de beeldmodus, corrigeert dynamisch contrast de balans van lichte en donkere gebieden op basis van de helderheidsinformatie van het binnenkomende signaal.
- Dynamic Tone Mapping (alleen HDR-inhoud): Maakt automatisch subtiele aanpassingen aan HDR op basis van de veranderende helderheid van HDR-gecodeerde ingangssignalen.
- Dynamic Color: Maakt kleurverzadigingsaanpassingen op basis van variaties van het inkomende kleursignaal.
- Voorkeurskleur: Biedt afzonderlijke aanpassingen voor de kleur van huid, gras en lucht. Dit draagt bij aan de tintaanpassing in Beeldmodusinstellingen. De meeste inhoudsbronnen zien er echter prima uit zonder de extra stappen die worden geboden door de instelling Voorkeurskleur.
- Color Gamut: Hiermee kunt u het kleurenbereik selecteren dat kan worden weergegeven. Blu-ray Disc, Ultra HD Blu-ray Disc en 4K-streamingbronnen bieden een breder kleurbereik dan andere bronnen. U kunt dit besturingselement het beste instellen op Auto.
- Super Resolution: dit is een instelling voor het opschalen van video's die is ontworpen om wazige beelden er scherper uit te laten zien (een subtielere versie van de scherpteregeling). Dit kan handig zijn voor analoge videobronnen, dvd's met standaardresolutie en kabel-/satellietsignalen. Voor Blu-ray Disc en andere HD/UHD-bronnen moet deze regelaar worden ingesteld op off
- Gamma: Hiermee wordt het middencontrastbereik van de tv aangepast zodat het beter overeenkomt met het grijswaardenbereik van het bronsignaal. De ideale gamma-instelling voor tv's is 2.2 LG-tv's bieden geen numerieke gamma-instellingen. In plaats daarvan bieden deze tv's Uit, Laag, Gemiddeld, Hoog 1 en Hoog 2. Als je veel films kijkt in een slecht verlichte kamer, probeer dan Low Als je veel uitzendingen kijkt Tv en andere video-inhoud in een lichte kamer, probeer Medium
Verschillende van deze instellingen maken videoverwerking mogelijk die de audio- en videosynchronisatie kan beïnvloeden, vooral als de tv wordt gebruikt met een extern audiosysteem. De reactietijd van de gamecontroller kan ook worden beïnvloed.
Hoe dieper te graven met beeldopties
De instellingencategorie Beeldopties biedt indien nodig aanvullende fijnafstemming, maar kan van invloed zijn op AV-synchronisatie en game-respons. Dit is wat je moet weten.
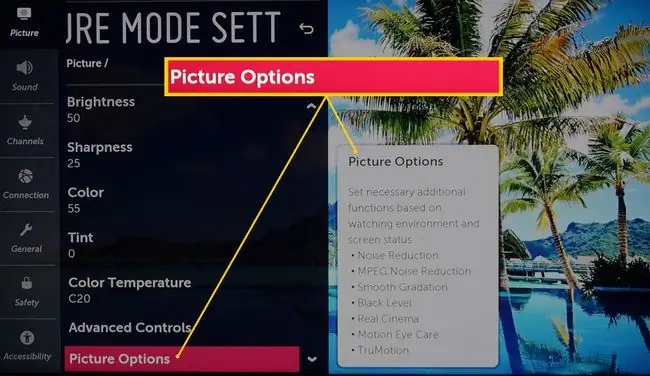
- Ruisonderdrukking: Vermindert videoruis die voornamelijk aanwezig is in analoge videosignalen.
- MPEG Ruisonderdrukking: Vermindert videoruis die aanwezig kan zijn in digitale videosignalen.
- Vloeiende gradatie: Deze instelling beperkt gekartelde randen (pixelvorming) die aanwezig kunnen zijn. Het vermindert ook kleurbanden.
- Zwartniveau: Hoewel de instelling Helderheid enige controle biedt over de hoeveelheid zwart in het beeld, heeft dit invloed op het totale beeld. De instelling Zwartniveau daarentegen zorgt voor fijnafstemming van donkere gebieden, maar heeft een minimale invloed op de helderdere delen van het beeld. Dit onthult details in donkere gebieden, onafhankelijk van de rest van het beeld.
- Real Cinema: Dit is een aanvulling op de Cinema-preset door de filmframesnelheid van 24 fps van Blu-ray Disc en Ultra HD Blu-ray Disc en gerelateerde filmbronnen te behouden.
- Motion Eye Care: Past automatisch de helderheid en beeldwaas aan die vermoeide ogen kunnen veroorzaken. Als je geen last hebt van visuele vermoeidheid, laat deze instelling dan uit.
- TruMotion: Ook wel Motion Smoothing of Frame Interpolation genoemd. Deze instelling maakt bewegingen vloeiender, maar kan een Soap Opera-effect weergeven op filmbronnen, waardoor de film meer op video lijkt. Dit is het meest geschikt voor sport en live of opgenomen tv-uitzendingen. Het moet worden uitgeschakeld bij het bekijken van dvd's, Blu-ray Discs, Ultra HD Blu-ray Discs of andere filmbronnen.
Op zoek naar meer? Probeer aanvullende instellingen
LG 4K-tv's bieden de volgende drie extra instellingen:
- Eye Comfort Mode: Past automatisch de kleurtemperatuur aan om vermoeide ogen bij lange kijkperioden te verminderen.
- HDMI Ultra HD Deep Color: hiermee krijgt een aangewezen HDMI-ingang toegang tot 4k@60Hz-signalen die zijn gecodeerd met 4:4:4, 4:2:2 of 4: 2:0 chroma-subsampling. Als u echter geen bronapparaten heeft die deze signalen kunnen verzenden, kunt u deze functie het beste uitschakelen.
- Instant Game Response: Deze instelling activeert automatisch de voorinstelling van het spelbeeld als een gamebron wordt gedetecteerd op een HDMI-ingang. Het deactiveert ook de Game-preset wanneer het spelen stopt.
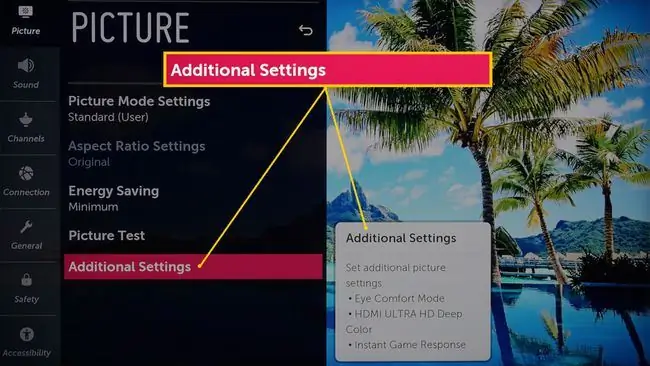
De video kan af en toe knipperen wanneer Instant Game Response is ingeschakeld.






