Microsoft OneNote is een geweldig hulpmiddel voor het organiseren van zowel persoonlijke als professionele informatie, een beetje zoals een digitale versie van een map met meerdere onderwerpen. Maar wat gebeurt er als je geen OneNote-notebook meer nodig hebt? Hoewel u geen bestanden kunt verwijderen uit de OneNote desktop-app, omdat OneNote notebookbestanden rechtstreeks op OneDrive opslaat, heeft u twee manieren om een notebook te verwijderen.
Instructies in dit artikel zijn van toepassing op OneNote 2016 en OneNote voor Windows 10 en Microsoft 365.
Vind uw Microsoft-, werk- of schoolaccount
Omdat je de OneNote desktop-app met meerdere accounts kunt gebruiken, moet je weten welk account welke notebook heeft gemaakt. Als u niet zeker weet welk account u met OneNote gebruikt, meldt u zich met elk account aan bij OneNote Online totdat u het notitieblok ziet dat u wilt verwijderen.
Om het notitieboek te vinden dat u wilt verwijderen:
- Open een webbrowser.
- Ga naar Office.com.
-
Selecteer Aanmelden.

Image -
Log in met de gebruikersnaam en het wachtwoord van uw Microsoft-, werk- of schoolaccount.

Image -
Ga naar de lijst met apps en selecteer OneNote.

Image -
Zoek het notitieboek in de Mijn notitieboeken lijst.

Image - Als u het notitieblok ziet dat u wilt verwijderen, verwijdert u het notitieblok in OneNote Online of OneDrive.
- Als je het notitieblok niet ziet, log dan uit en meld je vervolgens aan met een van je andere accounts.
Notebooks verwijderen in OneNote Online
Als u bekend bent met OneNote Online, gebruikt u de web-app om het notitieblokbestand te verwijderen.
Verwijderde notebooks worden naar de Prullenbak verplaatst en kunnen worden hersteld. Maak een back-up van notitieblokken en andere bestanden voordat u ze uit uw online opslagservice verwijdert.
OneNote Online gebruiken om een notitieblok te verwijderen:
-
Open een webbrowser en log in op Office.com.

Image -
Ga naar de lijst met apps en selecteer OneNote.

Image -
Aan de rechterkant van de pagina, selecteer Beheren en verwijderen.

Image -
Selecteer de Documents map.

Image -
Beweeg over het notitieblok dat u wilt verwijderen en schakel het selectievakje in.

Image -
Selecteer Verwijderen.

Image -
Als je per ongeluk een notitieboek hebt verwijderd, selecteer je Ongedaan maken.

Image -
Een andere manier om een notitieboek te herstellen dat u per ongeluk hebt verwijderd, is door naar de Prullenbak te gaan, het notitieboek te selecteren en vervolgens Herstellen te selecteren..

Image
Een notebook verwijderen die u met uw computer hebt gesynchroniseerd
Wanneer u OneDrive met uw computer synchroniseert, vindt u snelkoppelingen naar uw notitieblokken in Windows Verkenner. Om deze snelkoppelingen te bekijken, opent u Verkenner, gaat u naar de OneDrive-map en opent u vervolgens de map Documenten. Of selecteer het OneDrive-pictogram in uw systeemvak en selecteer Open Folder
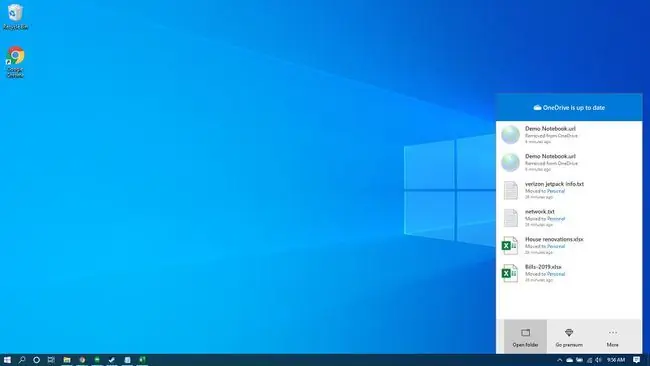
Dubbelklik op een snelkoppeling om het notitieblok te openen in OneNote Online.
U kunt deze OneNote-snelkoppelingen niet verwijderen. Om OneNote-notebooks te verwijderen, gaat u naar OneDrive.com en verwijdert u de notebooks uit uw cloudopslagruimte.
Een notitieblok uit de OneNote-lijst verwijderen
Om te voorkomen dat de OneNote desktop-app een verwijderd notitieboek synchroniseert, sluit u het item. Als u de notebook niet sluit, treedt er een synchronisatiefout op.
Als u een notitieblok sluit, wordt het uit de lijst in OneNote verwijderd.
- Open de OneNote desktop-app.
- Selecteer Lijst notitieboeken tonen.
-
Klik met de rechtermuisknop op het notitieblok dat u uit de lijst wilt verwijderen.

Image -
Selecteer Sluit dit notitieblok.
Je kunt ook bestaande notitieboeken uit de lijst verwijderen. Als u een notitieblok sluit, wordt het niet verwijderd.

Image - Als je het notitieboek niet in de lijst ziet, selecteer je Meer notitieboeken.






