GarageBand is de applicatie van Apple voor het maken, bewerken en plezier maken met muziek op een Mac. Deze gratis download uit de Mac App Store werkt goed met MIDI-instrumenten. Als je geen MIDI-toetsenbord hebt, kun je van je Mac-toetsenbord een GarageBand-piano maken.
De informatie in dit artikel is van toepassing op GarageBand 10.3.4 die compatibel is met macOS Catalina (10.15), Mojave (10.14) en High Sierra (10.13.6).
Het GarageBand-schermtoetsenbord gebruiken
Je ziet je Mac-toetsenbord misschien niet als een muziekmachine, maar dat kan het wel zijn. Hier is hoe:
- Open GarageBand door erop te dubbelklikken in de map Programma's of door het pictogram in het Dock te selecteren.
-
Selecteer Nieuw project in de zijbalk van GarageBand.

Image - Kies Leeg project in het hoofdvenster en selecteer vervolgens Kies in de rechterbenedenhoek van het venster.
-
Kies in het pop-upvenster Software Instrument en selecteer Create.

Image -
Selecteer een van de Piano's in de instrumentenlijst in de bibliotheek aan de linkerkant van het scherm.

Image -
Er verschijnt een toetsenbord onder het venster. Als dit niet het geval is, selecteert u Window > Show Musical Typing in de GarageBand-menubalk om het toetsenbord weer te geven.

Image Het Musical Typing-venster toont de Mac-toetsen die overeenkomen met de muzikale toetsen op de piano. In het venster Muzikaal typen wordt ook een toetsenbord boven de toetsen weergegeven, waarmee wordt aangegeven welk octaaf momenteel actief is. Dit is de standaardconfiguratie voor pianospelen in GarageBand.
- Speel de noten op het scherm door op de toetsen op het toetsenbord te drukken die overeenkomen met de noten in het venster Muzikaal typen of door met de muis op de toetsen te klikken in het venster Muzikaal typen. GarageBand speelt de noten en neemt het nummer op.
Octaven wijzigen in de standaardlay-out op de Mac
Het standaard Musical Typing-toetsenbord geeft op elk moment anderhalve octaaf weer, toegewezen aan de "asdf"-rij toetsen op een standaard computertoetsenbord. Het veranderen van octaven kan op twee manieren.
- Selecteer de x toets op het Musical Typing toetsenbord om een octaaf omhoog te gaan of de z toets om een octaaf omlaag te gaan. Verplaats meerdere octaven door herhaaldelijk de toetsen x of z te selecteren.
- De tweede methode gebruikt de weergave van een pianotoetsenbord bovenaan het venster Muzikaal typen. Selecteer het gemarkeerde gebied op het pianotoetsenbord, dat de toetsen vertegenwoordigt die aan het typetoetsenbord zijn toegewezen, en sleep vervolgens het gemarkeerde gedeelte naar links of rechts op het pianotoetsenbord. Stop met slepen wanneer het gemarkeerde gedeelte zich in het bereik bevindt dat u wilt spelen.
Alternatief schermtoetsenbord op de Mac
Naast het standaardtoetsenbord, kunt u ervoor kiezen om over te schakelen naar een pianotoetsenbord met een bereik van vijf octaven door het toetsenbordpictogram in de linkerbovenhoek van het toetsenbord voor muzikaal typen te selecteren. Dit pianotoetsenbord wijst geen van de toetsen toe die overeenkomen met het Mac-toetsenbord. Als gevolg hiervan kunt u dit toetsenbord slechts één noot tegelijk spelen, met een muis of trackpad.
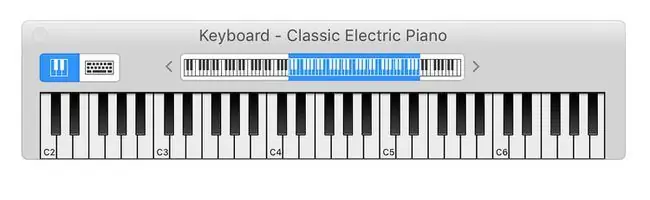
Deze lay-out biedt een breder scala aan noten en het spelen van een enkele noot tegelijk is handig bij het bewerken van het werk dat u maakt.
GarageBand is beschikbaar als gratis download in de Mac App Store en de App Store voor mobiele iOS-apparaten.
Hoe u van uw iPad een GarageBand-piano maakt
De GarageBand iPad-app heeft een touch-pianotoetsenbordoptie die anders werkt dan de Mac-versie. Toch is het net zo gemakkelijk toegankelijk en net zo leuk om te spelen. Hier wordt de iPadOS 13-versie weergegeven.
- Open GarageBand op je iPad.
-
Selecteer het Alchemy Synth toetsenbord op het openingsscherm.

Image -
Gebruik het pianotoetsenbord op het scherm en de toetsen voor speciale effecten om muziek te maken. Tik op de rode stip als je klaar bent om op te nemen.

Image
Een MIDI-toetsenbord aansluiten op een Mac
Als je een MIDI-toetsenbord hebt, kun je het op je Mac aansluiten. Toen MIDI (Musical Instrument Digital Interface) voor het eerst werd ontwikkeld, gebruikte het een 5-pins ronde DIN-connector samen met meerdere kabels om MIDI IN en MIDI OUT te verwerken. Deze oudere MIDI-interfaces zijn grotendeels verouderd. De meeste moderne toetsenborden gebruiken standaard USB-poorten om MIDI-verbindingen af te handelen.
Als gevolg hiervan heb je geen speciale adapters, interfaceboxen of speciale driversoftware nodig om een MIDI-keyboard op een Mac aan te sluiten. Sluit het MIDI-toetsenbord aan op een beschikbare Mac USB-poort.
Als je GarageBand start, detecteert de app het MIDI-apparaat. Om uw MIDI-toetsenbord uit te proberen, maakt u een nieuw project in GarageBand en kiest u vervolgens Projectsjablonen in de linkerzijbalk. Selecteer Toetsenbordverzameling.
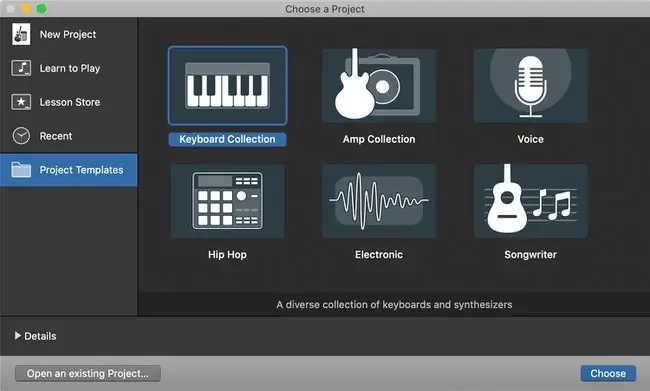
Wanneer het project wordt geopend, raakt u een paar toetsen op het toetsenbord aan om het toetsenbord via GarageBand te horen.
Een MIDI-interface resetten
Als je het MIDI-toetsenbord in GarageBand niet hoort, reset je de GarageBand MIDI-interface.
-
Selecteer GarageBand > Voorkeuren in de GarageBand-menubalk.

Image -
Selecteer de Audio/MIDI tab in de Preferences werkbalk.

Image - Selecteer Reset MIDI Drivers als je MIDI-apparaat niet gedetecteerd wordt.
Je zou nu je MIDI-toetsenbord via je Mac moeten kunnen bespelen en je sessies kunnen opnemen met GarageBand.






