Veel Windows-gebruikers zijn bekend met het bericht "Geen internet, beveiligd", wat een veelvoorkomende fout is die wordt gezien in alle Windows-versies, met name Windows 10. Wanneer u deze foutmelding krijgt, bent u mogelijk verbonden met Wi-Fi, maar geen internettoegang hebben, wat frustrerend en verwarrend kan zijn. Hier is een overzicht van de oorzaak van deze fout en hoe u deze kunt oplossen en weer aan het werk kunt gaan.
Deze stappen voor probleemoplossing zijn van toepassing op systemen met Windows 10 en eerdere versies.
Oorzaken van de fout 'Geen internet, beveiligd'
Er zijn verschillende redenen waarom u deze fout kunt krijgen. Wijzigingen in systeemconfiguraties, zoals het IP-adres, kunnen de router in de war brengen wanneer u verbinding maakt met internet. Windows-updates zijn vaak de boosdoener voor deze fout, omdat deze updates patches installeren die de systeembestanden wijzigen en af en toe apparaatstuurprogramma's beïnvloeden.
Wat de reden achter deze fout ook is, er zijn verschillende eenvoudige oplossingen om te proberen.
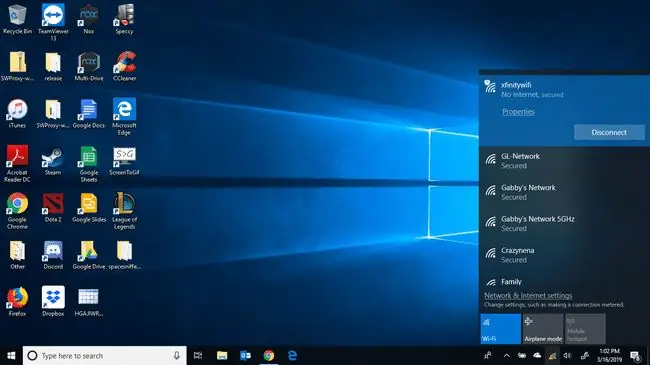
Een 'Geen internet, beveiligde' verbindingsfout oplossen
Aangezien er veel manieren zijn om dit probleem op te lossen en er geen gemakkelijke manier is om de exacte oorzaak te achterhalen, moet je elke onderstaande optie doorlopen totdat je toegang hebt tot internet.
- Start de computer opnieuw op. Een herstart van de computer kan veel problemen oplossen, maar een herstart zorgt er ook voor dat eventuele tijdelijke of cachebestanden worden verwijderd. Als het probleem te maken had met een cachebestand, lost de herstart dit op.
- Voer de Windows-probleemoplosser uit. Windows 10 gebruikt probleemoplossers om verschillende problemen met een pc op te lossen, waaronder de fout 'Geen internet, beveiligd'. Laat de probleemoplosser werken, beantwoord eventuele vragen en kijk of het probleem hiermee is opgelost.
-
Update of installeer Windows-stuurprogramma's opnieuw. Het bijwerken van stuurprogramma's is een geweldige stap voor het oplossen van problemen wanneer een apparaat een probleem heeft of een fout genereert.
U kunt een stuurprogramma ook terugdraaien voordat u probeert een nieuw stuurprogramma te verwijderen en opnieuw te installeren.
-
Schakel IPv6 of zijn componenten uit. Soms kunnen onbekende fouten worden opgelost door IPv6 uit te schakelen onder de instellingen van de netwerkadapter.
- Schakel de netwerkadapter uit en weer in. Wanneer u een netwerkadapter uit- en weer inschakelt, zorgt u ervoor dat de stuurprogramma's van de netwerkadapter worden geladen en correct werken.
- Eigenschappen voor energiebeheer wijzigen. De instellingen voor energiebeheer kunnen ook achter de fout 'Geen internet, beveiligd' zitten. Wis de computer mag dit apparaat uitschakelen om energie te besparen optie en kijk of je hiermee verbinding kunt maken met internet.
- Schakel alle apps voor het delen van wifi uit. Als u een app voor het delen van wifi gebruikt, kan dit een conflict veroorzaken voor de router. Schakel de software uit en kijk of dit het probleem oplost.
- Schakel je VPN uit. De ingebouwde beveiligingsfuncties van een VPN kunnen ook de oorzaak zijn van de verbindingsfout 'Geen internet, beveiligd'. Schakel uw VPN uit en kijk of dit het probleem oplost.
-
Neem contact op met Microsoft-ondersteuning. De helpopties van Microsoft omvatten livechat, communityforums en meer. Dus als al het andere fa alt, ga dan naar de bron en vind wat antwoorden.






