Wat te weten
- Ga naar Instellingen > Toegankelijkheid > Touch > AssistiveTouch en verplaats de schuifregelaar naar On.
- Een virtuele startknop op het scherm verschijnt op het scherm. Tik op het pictogram om het menu te openen.
Dit artikel legt uit hoe je de AssistiveTouch-knop toevoegt aan iPhones met iOS 12 en hoger en hoe je AssistiveTouch gebruikt. Toch zijn deze tips van toepassing op alle iPhones, niet alleen die met een Home-knop. Dat betekent dat ze werken met de iPhone X en nieuwer, ook al hebben die modellen geen Home-knop.
Hoe plaats je een Home-knop op je iPhone-scherm met AssistiveTouch
Volg deze stappen om een startknop aan uw iPhone-scherm toe te voegen door AssistiveTouch in te schakelen:
-
Tik in iOS 13 en hoger op Instellingen > Toegankelijkheid.
Als je iOS 12 gebruikt, ga dan naar Instellingen > Algemeen > Toegankelijkheid.
-
Ga naar Touch > AssistiveTouch om de knop te vinden om het in te schakelen.
Als je iOS 12 gebruikt, tik je gewoon op AssistiveTouch op het scherm Toegankelijkheid.

Image - Verplaats de schuifregelaar op het AssistiveTouch-scherm naar aan/groen.
- Er verschijnt een nieuw, rond pictogram op je scherm. Dat is je nieuwe virtuele startknop op het scherm.
AssistiveTouch gebruiken op iPhone
Als AssistiveTouch-aanraking is ingeschakeld, kun je het als volgt gebruiken.
Als u op het pictogram tikt, verschijnt een menu met de volgende opties:
- Meldingen: Biedt snelle toegang tot Berichtencentrum.
- Custom: hiermee krijgt u toegang tot alle aangepaste snelkoppelingen of acties die u hebt gemaakt.
- Apparaat: Biedt met één druk op de knop toegang tot veelgebruikte functies, zoals de telefoon vergrendelen, het volume verhogen en verlagen, dempen en meer.
- Siri: lanceert Siri (grote verrassing, toch?).
- Control Center: onthult Control Center (nog een verrassing).
- Home: Het equivalent van klikken op de Home-knop. Net als de fysieke Home-knop, kun je er ook dubbel op tikken.
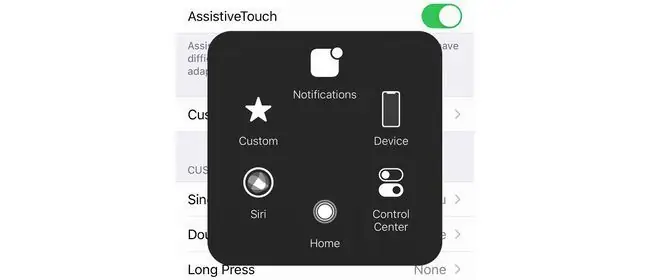
Als je een van deze opties selecteert, kun je teruggaan door op de pijl-terug in het midden van het venster te tikken.
U sleept en zet het AssistiveTouch-pictogram neer om over het scherm te bewegen naar een positie die voor u het meest comfortabel of nuttig is.
Hoe AssistiveTouch op iPhone aan te passen
Wilt u de acties wijzigen die worden geactiveerd wanneer u tikt of dubbeltik op de Home-knop op het scherm van AssistiveTouch? Jij kan. Volg gewoon deze stappen:
-
Ga in iOS 13 en hoger naar Instellingen > Toegankelijkheid > Touch > AssistiveTouch.
Ga in iOS 12 naar Instellingen > Algemeen > Toegankelijkheid >AssistiveTouch.
- U kunt bepalen wat er gebeurt voor een Eenmalige tik, Dubbelklik of Lange druk. Tik op het menu voor de actie die je wilt aanpassen.
-
Selecteer de gewenste actie uit de beschikbare lijst.

Image -
Voor Double-Tap en Lang Press, kun je ook de hoeveelheid tijd bepalen die nodig is voor de actie voordat deze afloopt. Regel dit in respectievelijk de menu's Tijd voor dubbeltikken en Duur lang indrukken.
Je kunt de virtuele Home-knop ook min of meer ondoorzichtig maken wanneer deze niet in gebruik is. Tik op de Idle Dekking knop en verplaats de schuifregelaar naar de gewenste transparantie.
Hoe AssistiveTouch op iPhone uit te schakelen
Wilt u uw startknop op het scherm niet langer? Schakel AssistiveTouch uit door deze stappen te volgen:
-
Tik in iOS 13 en hoger op Instellingen > Toegankelijkheid > Touch >AssistiveTouch.
Als je iOS 12 gebruikt, ga dan naar Instellingen > Algemeen > Toegankelijkheid > AssistiveTouch.
- Verplaats de AssistiveTouch schuifregelaar naar uit/wit.
Wat is AssistiveTouch?
AssistiveTouch plaatst een virtuele Home-knop op het scherm van je iPhone. Met deze virtuele Home-knop kunt u dezelfde acties uitvoeren als op de Home-knop drukken, maar door in plaats daarvan op een pictogram op het scherm te tikken. Het bevat ook snelkoppelingen naar veelvoorkomende taken waarbij de Home-knop is betrokken en stelt u in staat de snelkoppelingen aan te passen die worden geactiveerd door erop te tikken.
AssistiveTouch is oorspronkelijk ontworpen voor mensen met fysieke aandoeningen waardoor ze moeilijk op de knop kunnen drukken. Sindsdien wordt het ook gebruikt als een tijdelijke oplossing voor kapotte Home-knoppen (het kan bijvoorbeeld helpen een iPhone te repareren die niet kan worden uitgeschakeld), door mensen die bang zijn dat de Home-knop verslijt als ze er te veel op klikken (dat is trouwens niet waar), en door degenen die van het gemak van de functie houden.






