Als je iPad vast lijkt te zitten op een zwart scherm en niet reageert op aanraking, pas dan een van de verschillende oplossingen toe om je iPad weer aan het werk te krijgen. Begin met de eenvoudigste oplossing en werk je een weg door moeilijker mogelijke oplossingen.
Instructies in dit artikel zijn van toepassing op iOS 11, iOS 12 en iPadOS 13.
Bottom Line
Houd de Sleep/Wake-knop minstens 30 seconden ingedrukt, of totdat je het Apple-logo ziet. Deze stap dwingt een hardware-uitschakeling af die eventuele softwarestoringen die een normale werking belemmeren, zou moeten opheffen.
Laad de batterij op
Als uw iPad een zwart scherm vertoont, kan het probleem zijn dat de batterij leeg is. Als de batterij bijna leeg is om een melding dat de batterij bijna leeg is te ondersteunen, heeft de iPad niet genoeg stroom om het oplaadsymbool weer te geven.
De iPad heeft een grotere batterij dan de iPhone. Laad de iPad op met een oplader van 10 watt of 12 watt, anders duurt het lang voordat hij volledig is opgeladen. Als de batterij niet meer kan worden opgeladen zoals vroeger, overweeg dan om de batterij van de iPad te vervangen.
Laat de iPad minstens 20 minuten of 's nachts opladen.
Als de iPad te warm of te koud is, laadt hij niet op. Als de iPad een tijdje onder het vriespunt of hoge temperaturen heeft gelegen, breng je de iPad op kamertemperatuur en sluit je hem weer aan op de oplader.
Controleer op slecht gedragende apps
Als je regelmatig een probleem hebt met het ontladen van de batterij, kan een frauduleuze app de boosdoener zijn. Ga naar Instellingen > Batterij en scrol omlaag om het energieverbruik te bekijken. Apps die de meeste batterij verbruiken, staan bovenaan, met het percentage aan de zijkant.
Als een app veel batterijvermogen verbruikt, sluit of verwijder dan de app en kijk of het probleem verdwijnt.
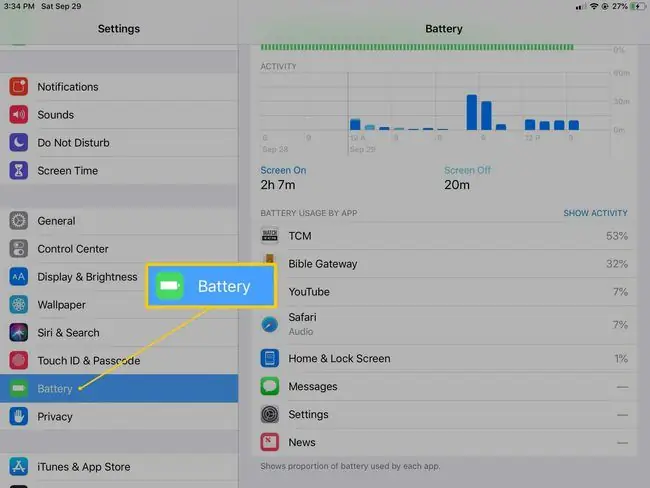
Bottom Line
Soms laadt een iPad niet goed op omdat het oplaadpunt vuil is en het apparaat niet volledig wordt opgeladen. Er kan stof of vuil in de poort zitten. Elke keer dat u de oplaadpoort in het apparaat steekt, worden vuil en stof in de poort samengeperst. Gebruik een niet-metalen gereedschap, zoals een houten tandenstoker, om het stof te verwijderen en laad het apparaat vervolgens opnieuw op.
Pas de helderheid van het scherm aan
De iPad staat misschien aan, maar het scherm is niet zichtbaar omdat de helderheid te zwak is. Als Siri is ingeschakeld, vraagt u Siri om de helderheid van het scherm te verhogen. Ga anders naar een donkere kamer en verhoog de helderheid van het scherm.
Om de helderheid te verhogen, veegt u omhoog in het onderste menu en verplaatst u de schuifregelaar om de helderheid te verhogen. Veeg op iOS 12 of iPadOS 13 omlaag in het menu rechtsboven om de helderheid van het scherm te openen.
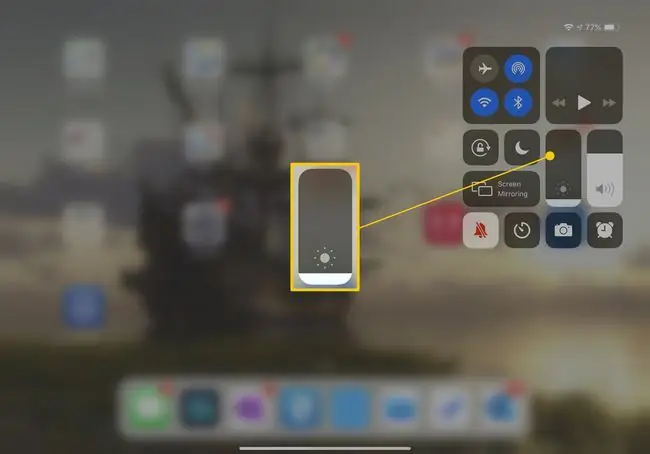
Burp je iPad
Sommige iPad-gebruikers hebben op forums gemeld dat het boeren van de iPad interne kabels die niet goed zijn aangesloten opnieuw uitlijnt. Een iPad laten boeren:
- Zet de iPad uit.
- Bedek de voor- en achterkant van de iPad met een handdoek.
- Tik minstens een minuut op de achterkant van de iPad, alsof je een baby laat boeren.
- Ontdek de iPad.
- Zet de iPad aan.
Als deze procedure het probleem oplost, heeft de iPad een hardwareprobleem dat zich waarschijnlijk opnieuw zal voordoen. Overweeg om je iPad naar de Apple Store te brengen voor reparatie.
Systeemupdate
Als je alle bovenstaande oplossingen hebt geprobeerd en je iPad-scherm is nog steeds zwart, probeer dan een systeemupdate.
Je hebt een computer nodig waarop de nieuwste versie van iTunes is geïnstalleerd. Begin 2019 stopte Apple met iTunes voor Mac, hoewel iTunes voor Windows naar verwachting tot 2021 of later actief zal blijven.
- Sluit de iPad-oplader aan op de iPad en de computer.
- Open iTunes op de computer.
- Houd op de iPad de knoppen Home en Sleep/Wake ingedrukt. Blijf beide knoppen ingedrukt houden, zelfs nadat het Apple-logo verschijnt.
- Als je de optie voor Herstellen of Bijwerken ziet, kies je Update.
- iTunes installeert iOS opnieuw zonder je gegevens te wissen.
- Als deze procedure na 15 minuten mislukt, wordt het herstelproces afgesloten.
Systeemherstel
Een systeemherstel is uw laatste redmiddel, aangezien deze stap de gegevens op de iPad wist. Als u een back-up van uw gegevens in de cloud heeft gemaakt, worden uw gegevens opnieuw geïnstalleerd nadat het herstel succesvol is voltooid. Als dat niet het geval is, brengt u uw apparaat naar een geautoriseerde Apple-reparatietechnicus om te zien of er een probleem is met het scherm of dat een andere hardwarefout uw iPad beïnvloedt. Nadat uw apparaat is gerepareerd, hoeft u mogelijk geen systeemherstel meer uit te voeren.
Als je nog steeds een systeemherstel moet voltooien:
-
Sluit de iPad-oplader aan op de iPad en de computer.
Gebruik een computer waarop de nieuwste versie van iTunes is geïnstalleerd.
- Open iTunes op je computer.
- Houd op de iPad de knoppen Home en Sleep/Wake ingedrukt.
- Blijf beide knoppen ingedrukt houden, zelfs nadat het Apple-logo verschijnt.
- Als je de optie voor Herstellen of Bijwerken ziet, kies je Herstellen.






