- Auteur Abigail Brown [email protected].
- Public 2023-12-17 06:36.
- Laatst gewijzigd 2025-01-24 12:00.
Extrusie is ons belangrijkste middel om extra geometrie toe te voegen aan een mesh in Maya.
Het extrudeergereedschap kan op beide zijden of randen worden gebruikt en is toegankelijk via Mesh → Extrude, of door op het extrudeerpictogram te drukkenin de polygoonplank bovenaan de viewport (rood gemarkeerd in de afbeelding hierboven).
Bekijk de afbeelding die we hebben bijgevoegd voor een idee van hoe een zeer eenvoudige extrusie eruitziet.
Extrusie
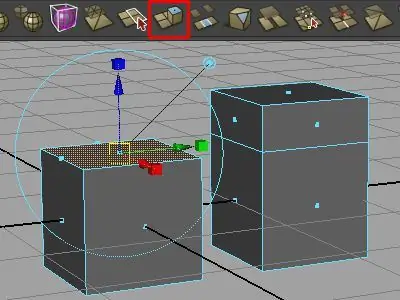
Aan de linkerkant zijn we begonnen met een eenvoudige oude standaard kubus primitief.
Schakel over naar de gezichtsmodus, selecteer het bovenvlak en druk vervolgens op de extrudeerknop in de polygoonplank
Er verschijnt een manipulator, die eruitziet als een samensmelting van de gereedschappen voor vertalen, schalen en roteren. In zekere zin is het - na het uitvoeren van een extrusie, essentieel dat u het nieuwe vlak verplaatst, scha alt of roteert, zodat u niet eindigt met overlappende geometrie (hierover later meer).
Voor dit voorbeeld hebben we gewoon de blauwe pijl gebruikt om de nieuwe gezichten een paar eenheden in de positieve Y-richting te vertalen.
Merk op dat er geen global scale manipulator in het midden van de tool is. Dit komt omdat de verta altool standaard actief is.
Als je het nieuwe vlak tegelijkertijd op alle assen wilt schalen, klik je gewoon op een van de kubusvormige schaalgrepen en een globale schaaloptie verschijnt in het midden van het gereedschap.
Op dezelfde manier, om het roteergereedschap te activeren, klik je gewoon op de blauwe cirkel rond de rest van het gereedschap en de rest van de rotatie-opties zal verschijnen.
Blijf de gezichten bij elkaar
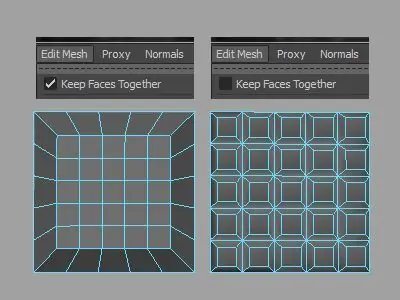
De extrudeertool heeft ook een optie die een totaal andere reeks resultaten mogelijk maakt, genaamd Keep Faces Together. Wanneer gezichten bij elkaar houden is ingeschakeld (dit is standaard) worden alle geselecteerde vlakken geëxtrudeerd als een enkel doorlopend blok, zoals we in eerdere voorbeelden hebben gezien.
Als de optie echter is uitgeschakeld, wordt elk vlak zijn eigen afzonderlijke extrusie die kan worden geschaald, geroteerd of vertaald in zijn eigen lokale ruimte.
Om de optie uit te schakelen, gaat u naar het Mesh menu en schakelt u Keep Faces Together. uit
Extrusies maken met de optie niet aangevinkt is uitermate handig voor het maken van herhalende patronen (tegels, panelen, vensters, enz.).
Kijk naar de afbeelding hierboven voor een vergelijking tussen de twee soorten extrusie.
Beide objecten begonnen als een 5 x 5 veelhoekvlak. Het model aan de linkerkant is gemaakt door alle 25 gezichten te selecteren en een zeer eenvoudige extrusie uit te voeren met Keep Faces Together ingeschakeld - voor het object aan de rechterkant was de optie uitgeschakeld.
In elk voorbeeld was het extrusieproces vrijwel identiek (Extrude → Scale → Translate), maar het resultaat is compleet anders.
Het uitvoeren van randextrusies waarbij de vlakken bij elkaar zijn uitgeschakeld, kan zeer, zeer rommelige resultaten opleveren. Zorg ervoor dat gezichten bij elkaar houden is ingeschakeld als u randextrusies uitvoert totdat u meer vertrouwd bent met het gereedschap!
Geometrie zonder spruitstuk
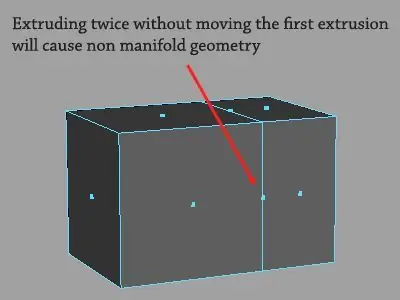
Extrusie is ongelooflijk krachtig, in feite zouden we niet aarzelen om het het brood en boter van een goede modelleringsworkflow te noemen. Bij onzorgvuldig gebruik kan het gereedschap echter onbedoeld een relatief ernstig topologieprobleem produceren, genaamd niet-spruitstukgeometrie.
De meest voorkomende oorzaak van niet-spruitstukgeometrie is wanneer een modelbouwer per ongeluk twee keer extrudeert zonder de eerste extrusie te verplaatsen of te schalen. De resulterende topologie zal in wezen een reeks oneindig dunne vlakken zijn die direct bovenop de geometrie zitten waaruit ze zijn geëxtrudeerd.
Het grootste probleem met niet-verdeelstukgeometrie is dat het vrijwel onzichtbaar is op een niet-onderverdeeld polygoonnet, maar het vermogen van het model om correct te worden gladgemaakt volledig kan vernietigen.
Problemen met niet-spruitstukgeometrie oplossen:
Weten hoe je niet-veelzijdige gezichten kunt herkennen, is eigenlijk het halve werk.
In de bovenstaande afbeelding is de niet-verdeelstukgeometrie duidelijk zichtbaar vanuit de gezichtsselectiemodus en ziet het eruit als een gezicht dat direct op een rand zit.
Om op deze manier niet-spruitstukgeometrie te herkennen, is het noodzakelijk om Maya's voorkeuren voor gezichtsselectie in te stellen op het midden in plaats van op het hele gezicht. Ga hiervoor naar Windows → Instellingen/Voorkeuren → Instellingen → Selectie → Selecteer Gezichten met: en kies Center.
We hebben eerder niet-spruitstukgeometrie besproken in een apart artikel, waar we enkele van de beste manieren bespreken om jezelf van het probleem te ontdoen. In het geval van niet-verdeelde gezichten, hoe sneller u het probleem kunt herkennen, hoe gemakkelijker het is om het op te lossen.
Surface Normals
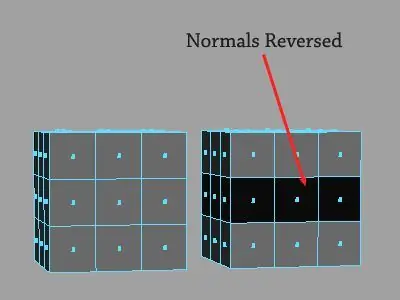
Eén laatste concept voordat we naar de volgende les gaan.
Gezichten in Maya zijn niet inherent tweezijdig: ze zijn ofwel naar buiten gericht, naar de omgeving, of ze kijken naar binnen, naar het midden van het model.
Als je je afvraagt waarom we dit ter sprake brengen in een artikel dat anders gericht is op het extruderen, is dat omdat extrusie er af en toe voor kan zorgen dat de oppervlaktenormalen van een gezicht onverwacht worden omgekeerd.
Normalen in Maya zijn onzichtbaar, tenzij je expliciet je weergave-instellingen wijzigt om ze te onthullen. De gemakkelijkste manier om te zien in welke richting de normalen van een model staan, is door naar het Lighting menu bovenaan de werkruimte te gaan en Two Sided Lighting uit te schakelen..
Met tweezijdige verlichting uitgeschakeld, worden omgekeerde normalen zwart weergegeven, zoals weergegeven in de afbeelding hierboven.
Surface normals moeten over het algemeen naar buiten gericht zijn, in de richting van de camera en de omgeving, maar er zijn situaties waarin het omkeren ervan zinvol is, bijvoorbeeld bij het modelleren van een interieurscène.
Om de richting van de oppervlaktenormalen van een model om te keren, selecteert u het object (of de afzonderlijke gezichten) ervan en gaat u naar Normals → Reverse.
We werken graag met tweezijdige verlichting uitgeschakeld, zodat we normale oppervlakteproblemen kunnen identificeren en oplossen als ze zich voordoen. Modellen met gemengde normalen (zoals die aan de rechterkant van de afbeelding) veroorzaken doorgaans problemen met vloeiend maken en belichting later in de pijplijn, en moeten over het algemeen worden vermeden.
Dat is alles voor extrusie (voorlopig). In de volgende les zullen we enkele van Maya's topologietools behandelen.






