Wat te weten
- Windows: Klik met de rechtermuisknop op de Wi-Fi-indicator > Open netwerk- en internetinstellingen > Wi-Fi > Wijzig adapteropties. Dubbelklik op een netwerk.
- Windows alternatief: Selecteer Open netwerk- en internetinstellingen > Wi-Fi > Netwerkcentrum. Kies je internetverbinding.
- Houd op een Mac-computer de Option-toets ingedrukt en klik op het Wi-Fi-pictogram. Zoek naar Tx Rate onder uw voorkeursverbinding.
Dit artikel legt uit hoe je je wifi-snelheid kunt controleren op Windows- en Mac-computers. Het bevat informatie over het gebruik van een online snelheidstest.
Hoe u uw wifi-snelheid kunt controleren op een Windows-computer
Er zijn verschillende manieren om je wifi-snelheid te controleren op een Windows-computer, maar ze leiden allemaal in wezen naar dezelfde plaats. Dit is de gemakkelijkste manier.
-
Klik in de Windows-taakbalk onder aan uw scherm met de rechtermuisknop op de Wi-Fi-indicator en klik op Open netwerk- en internetinstellingen.

Image -
Klik in het Status dialoogvenster dat verschijnt op Wi-Fi.

Image -
Klik in het Wi-Fi dialoogvenster op Adapteropties wijzigen aan de rechterkant van het dialoogvenster.

Image -
Een Netwerkverbindingen dialoogvenster verschijnt met een lijst van al uw netwerkverbindingen. Dubbelklik op degene waarvan u de snelheid wilt controleren.

Image -
In het Wi-Fi Status dialoogvenster dat verschijnt, zoekt u de vermelding voor Speed in de Connectionsectie. Dit is de snelheid van je wifi-verbinding.

Image
Als je problemen ondervindt en je weet zeker dat het geen snelheidsprobleem is, kun je ook de sterkte van je wifi-signaal meten om te zien of er iets is dat het signaal verstoort en verbindings- of bufferproblemen veroorzaakt.
Een alternatieve manier om uw wifi-snelheid te controleren op een Windows-computer
Een alternatieve methode is om te klikken op Netwerkcentrum in het Wi-Fi dialoogvenster (stap 3 hierboven), en vervolgens:
-
Klik in het Netwerkcentrum dialoogvenster op uw internetverbinding.

Image -
Hetzelfde Wi-Fi Status dialoogvenster verschijnt met de snelheid van uw verbinding vermeld.

Image
Hoe u uw wifi-snelheid kunt controleren op een Mac
Hoewel het vinden van je wifi-snelheid op een Windows-computer niet zo moeilijk is, is het moeilijker dan het vinden op een Mac. Op een Mac zijn er veel minder klikken om de informatie te vinden die u zoekt.
- Houd op uw Mac-computer de Option-toets ingedrukt en klik op het Wi-Fi-pictogram aan de rechterkant van de bovenste werkbalk.
- Er verschijnt een lijst met opties en informatie en uw huidige internetverbinding wordt weergegeven.
-
Onder je huidige internetverbinding staat informatie over je verbinding. U zoekt de Tx Rate. Dit is je internetsnelheid op dat moment.

Image
Extra opties voor het vinden van de snelheid van uw wifi
Hoewel het niet moeilijk is om de wifi-snelheid te bereiken op een Windows- of Mac-computer, is het misschien nog steeds meer betrokken dan je zou willen proberen. Als dat zo is, is dat goed, want er zijn talloze services beschikbaar die uw wifi-snelheid voor u meten. Dat is bijvoorbeeld zowel populair als veilig, Speedtest van Ookla.
Om de service te gebruiken, gaat u gewoon naar de website in uw favoriete browser en klikt u op Go. Het duurt een paar minuten voordat de test is voltooid, maar de service test ping-, upload- en downloadsnelheden.
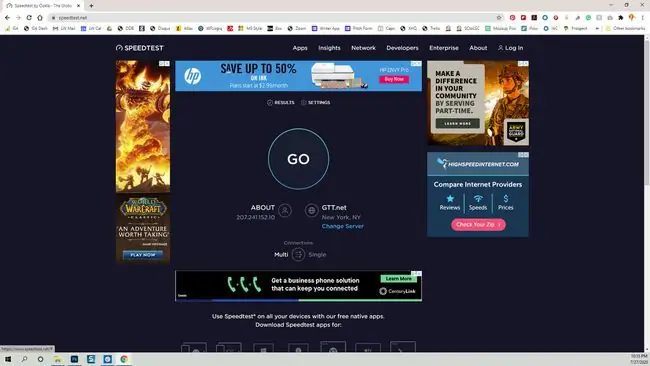
Eén woord van waarschuwing bij het gebruik van een website om uw internetsnelheid te testen; sommige sites zijn niet zo betrouwbaar als andere. Als je een website gaat gebruiken om je wifi-snelheid te testen, zorg er dan voor dat het een site is die je kunt vertrouwen.






