- Auteur Abigail Brown [email protected].
- Public 2023-12-17 06:36.
- Laatst gewijzigd 2025-01-24 12:00.
Wat te weten
- Eerste belangrijke stap: laat het een moment of twee staan en probeer dan opnieuw verbinding te maken.
- Volgende stappen: tv resetten, tv opnieuw opstarten, tvOS upgraden, netwerkverbinding controleren, alle aangesloten apparaten opnieuw opstarten, status van Apple Services controleren.
- Probeer anders het volgende: controleer op andere apparaatstoringen, log uit bij Apple ID, log uit bij wifi-netwerk, zet tv terug naar fabrieksinstellingen.
In dit artikel wordt uitgelegd hoe u verbindingsproblemen met Apple TV kunt oplossen. De instructies zijn van toepassing op Apple TV 4K en Apple TV HD met tvOS 13.3 met de Siri Remote en iTunes 1.0.4.104 op macOS Catalina (10.15). Ze zouden echter moeten werken op eerdere hardware en besturingssystemen, hoewel de menunamen anders kunnen zijn.
Als je een bericht krijgt dat de Apple TV geen verbinding kan maken met iTunes, geloof dan niet het woord van het apparaat: laat het een paar minuten staan en probeer opnieuw verbinding te maken. Als Apple TV nog steeds geen verbinding kan maken met iTunes (of iCloud), doorloop dan de volgende taken.
Bottom Line
Als uw Apple TV is vastgelopen, ha alt u de stekker uit het stopcontact, wacht u 15 seconden en steekt u de stekker weer in het stopcontact.
Dwing Apple TV om opnieuw op te starten
De gouden standaardreactie op de meeste technische problemen is om het apparaat te dwingen opnieuw op te starten. Om Apple TV te dwingen opnieuw op te starten, houdt u de knoppen Menu en Home op de Siri Remote ongeveer 10 seconden ingedrukt. Het witte statuslampje op het Apple TV-apparaat knippert. Wanneer het apparaat opnieuw is opgestart, controleert u of uw verbindingsprobleem is opgelost.
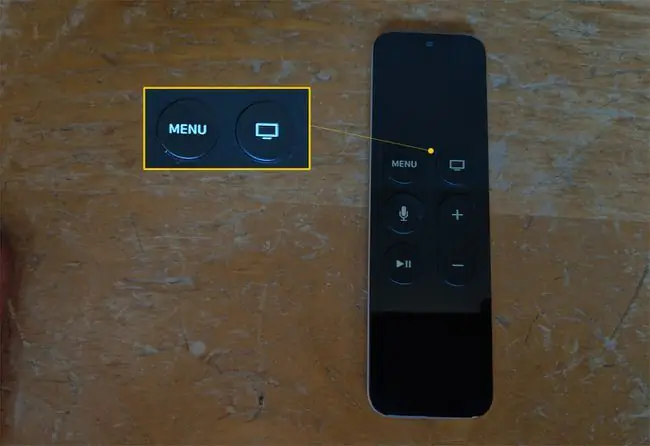
Upgrade tvOS
Als je nog steeds geen verbinding kunt maken met iTunes vanaf je Apple TV, moet je mogelijk het tvOS-besturingssysteem bijwerken.
Selecteer hiervoor op uw Apple TV met de Siri Remote Settings > System > Software Updates > Software bijwerken. Als er een update beschikbaar is, download deze dan nu of stel de functie Automatisch bijwerken in op On.
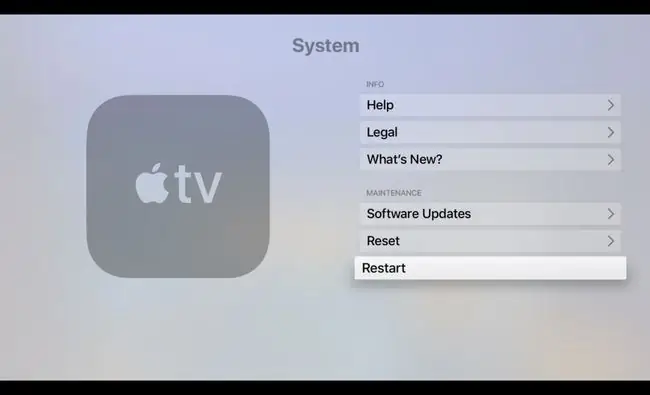
Bevestig dat uw netwerk werkt
Als Apple TV geen updates kan downloaden of niet kan controleren op nieuwe software, dan heb je waarschijnlijk een probleem met de internetverbinding. Om uw internetverbinding te testen, selecteert u op Apple TV met behulp van de Siri Remote Settings > Network Under Connection, zorg ervoor dat het netwerk correct is. Bekijk dan de onderstaande informatie Status
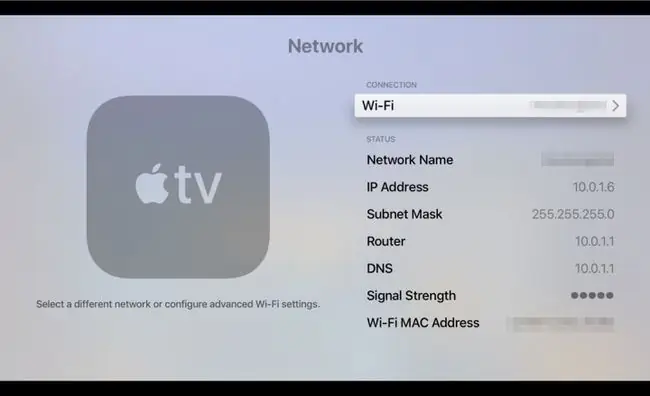
Bottom Line
Als je nog steeds problemen hebt met je verbinding, is de volgende stap het herstarten van je Apple TV, modem en (als je er een gebruikt) draadloos toegangspunt (WAP). Koppel alle apparaten een minuut of wat los van de stroom. Sluit de apparaten vervolgens in de volgende volgorde weer aan: modem, WAP en vervolgens Apple TV.
Controleer of Apple-services werken
Soms treedt er een storing op in de online diensten van Apple. Apple onderhoudt een System Status-site die de status van al zijn services laat zien. Als er een probleem is met de service die u probeert te gebruiken, wacht dan even: Apple heeft de neiging om problemen snel op te lossen. Als alle Apple-services werken, maar je nog steeds problemen ondervindt, kijk dan op de service- en ondersteuningspagina van je internetprovider om er zeker van te zijn dat je breedbandverbinding werkt.
Zorg ervoor dat een ander apparaat uw netwerk niet verstoort
Als je Apple TV via wifi verbinding maakt met internet, kunnen bepaalde elektronische apparaten, zoals magnetrons, Bluetooth-luidsprekers, computerschermen, satellietapparatuur en draadloze telefoons, interfereren met het draadloze netwerk.
Als je onlangs een elektronisch apparaat hebt geïnstalleerd dat netwerkstoring kan veroorzaken, probeer het dan uit te schakelen. Als het netwerkprobleem aanhoudt, overweeg dan om de nieuwe apparatuur ergens anders in huis te plaatsen.
Afmelden bij uw Apple ID
Als het netwerkprobleem is opgelost maar de verbinding met iTunes nog steeds hapert, logt u uit bij uw Apple ID op de Apple TV. Voer hiervoor de volgende stappen uit op de Apple TV:
- Select Instellingen > Gebruikers en accounts.
- Selecteer uw account op het scherm Gebruikers en accounts onder Gebruikers.
- Onder Apple TV-accounts, selecteer iCloud > Afmelden.
Volg dezelfde procedure om weer in te loggen op uw iCloud-account.
Afmelden bij uw wifi-netwerk
U kunt hardnekkige wifi-problemen vaak oplossen door uit te loggen bij uw wifi-netwerk en vervolgens weer aan te melden. Voer hiervoor de volgende stappen uit:
- Select Instellingen > Netwerk.
- Selecteer uw netwerk en klik vervolgens op Vergeet netwerk.
- Herstart je Apple TV.
Wanneer uw Apple TV-apparaat weer aan staat, voert u de volgende stappen uit:
- Select Instellingen > Netwerk.
- Selecteer op het Network scherm onder Connection uw wifi-netwerk uit de lijst met beschikbare netwerken.
- Voer je wifi- en accountgegevens opnieuw in.
Stel uw Apple TV terug naar de fabrieksinstellingen
De nucleaire optie is om je Apple TV-apparaat terug te zetten naar de fabrieksinstellingen. Wanneer u dit doet, lost u elk softwareprobleem op dat uw entertainmentervaring kan verpesten. U moet uw systeem ook helemaal opnieuw instellen, inclusief het opnieuw installeren van apps en het opnieuw invoeren van uw wachtwoorden.
Voltooi de volgende stappen om uw Apple TV te resetten:
- Select Instellingen > Systeem > Reset.
- Selecteer Reset.
Het proces duurt een paar minuten om te voltooien. Wanneer uw Apple TV-apparaat weer is ingeschakeld, volgt u deze stappen om uw Apple TV opnieuw in te stellen.
Als je deze oplossing hebt geprobeerd, maar nog steeds problemen hebt met je Apple TV-apparaat, neem dan contact op met Apple Support voor hulp.






