OS X Mavericks is de derde versie van OS X die voornamelijk wordt verkocht als download uit de Mac App Store. Dit heeft verschillende voordelen, waarvan de grootste de bijna onmiddellijke levering is. Met slechts een paar klikken kunt u de software downloaden en installeren vanuit de online winkel.
Net als bij eerdere downloadbare OS X-installatieprogramma's, gaat deze ervan uit dat je klaar bent om te gaan; het start de OS X Mavericks-installatie-app zodra de download is voltooid.
Dat is allemaal goed en wel voor veel Mac-gebruikers, en ook erg handig, maar we willen graag een fysieke kopie van het installatieprogramma hebben, voor het geval we het besturingssysteem opnieuw moeten installeren of het op een andere Mac willen installeren wij bezitten, zonder het downloadproces opnieuw te doorlopen.
Als u een fysieke back-up van het OS X Mavericks-installatieprogramma wilt hebben, laat onze gids u zien hoe u deze kunt maken.
Twee methoden om een opstartbaar Mavericks-installatieprogramma te maken
Er zijn twee verschillende methoden die kunnen worden gebruikt om een opstartbaar Mavericks-installatieprogramma te maken. De eerste maakt gebruik van Terminal en een verborgen opdracht die diep in het Mavericks-installatiepakket zit en die een opstartbare kopie van het installatieprogramma kan maken op elk aangekoppeld opstartmedium, zoals een flashstation of externe schijf.
Het enige echte nadeel is dat het niet direct werkt om een opstartbare dvd te branden. Het werkt heel goed wanneer een USB-flashstation een gerichte bestemming is. U kunt meer over deze methode te weten komen in de handleiding Een opstartbaar Flash-installatieprogramma maken van OS X of macOS.
De tweede manier en degene die we je hier zullen laten zien, is een handmatige methode die de Finder en Schijfhulpprogramma gebruikt om het opstartbare installatieprogramma te maken.
Wat je nodig hebt
Je kunt de fysieke back-up van Mavericks maken op een aantal verschillende soorten media. De twee meest voorkomende zijn waarschijnlijk USB-flashstations en optische media (een dubbellaagse dvd). Maar je bent niet beperkt tot deze twee opties; u kunt elk type opstartbare media gebruiken, inclusief externe schijven die zijn aangesloten via USB 2, USB 3, FireWire 400, FireWire 800 en Thunderbolt. Je kunt ook een interne schijf of partitie gebruiken als je Mac meer dan één interne schijf heeft geïnstalleerd.
Voor deze handleiding gaan we ons concentreren op het maken van een opstartbare USB-flashdrive voor het installatieprogramma van OS X Mavericks. Als u liever een interne of externe schijf gebruikt, is het proces vergelijkbaar en zou deze handleiding prima voor u moeten werken.
Je hebt nodig:
- Een geldig exemplaar van OS X Mavericks gekocht en gedownload van de Mac App Store. Indien nodig kunt u OS X Mavericks opnieuw downloaden
- Een USB-stick van minimaal 8 GB; een grotere flashdrive is ook prima.
De installatiekopie van OS X Mavericks vinden
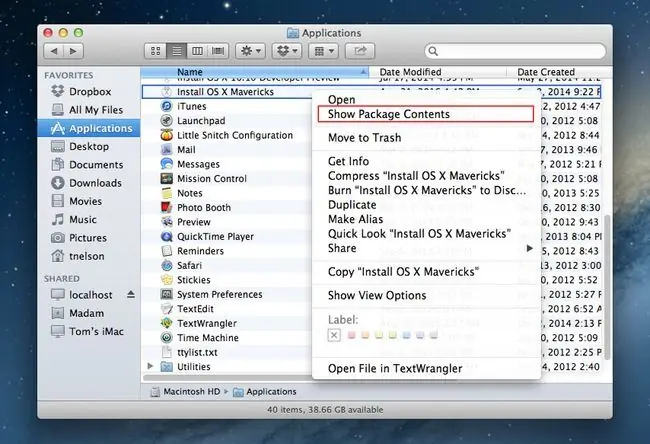
Om een opstartbare kopie van het OS X Mavericks-installatieprogramma te maken, moet u het bestand InstallESD.dmg vinden dat verborgen is in het OS X Mavericks-installatieprogramma dat u hebt gedownload van de Mac App Store. Dit afbeeldingsbestand bevat een opstartbaar systeem en de bestanden die nodig zijn om OS X Mavericks te installeren.
Aangezien het installatiekopiebestand zich in de OS X Mavericks-installatieapp bevindt, moeten we het bestand eerst uitpakken en naar het bureaublad kopiëren, waar we het vervolgens gemakkelijk kunnen gebruiken.
- Open een Finder-venster en navigeer naar je Applicaties map.
- Kijk door je lijst met applicaties en zoek degene met de naam Install OS X Mavericks.
- Klik met de rechtermuisknop of houd Control ingedrukt en klik op het OS X Mavericks-bestand installeren en selecteer Show Package Contents in het pop-upmenu.
- Het Finder-venster toont de inhoud van het OS X Mavericks-bestand installeren.
- Open de Contents map.
- Open de SharedSupport map.
- Klik met de rechtermuisknop of houd Control ingedrukt en klik op het bestand InstallESD.dmg en selecteer vervolgens Copy "InstallESD.dmg" in het pop-upmenu.
- Sluit het Finder-venster en keer terug naar het bureaublad van je Mac.
- Klik met de rechtermuisknop of houd Control ingedrukt en klik op een leeg gebied van het bureaublad en selecteer Paste Item in het pop-upmenu.
- Het bestand InstallESD.dmg wordt naar uw bureaublad gekopieerd. Dit kan even duren omdat het bestand ongeveer 5,3 GB groot is.
Wanneer het proces is voltooid, vindt u een kopie van het bestand InstallESD.dmg op uw bureaublad. We gebruiken dit bestand in de volgende reeks stappen.
Kopieer de Mavericks-installatiebestanden om een opstartbare USB-flashdrive te maken
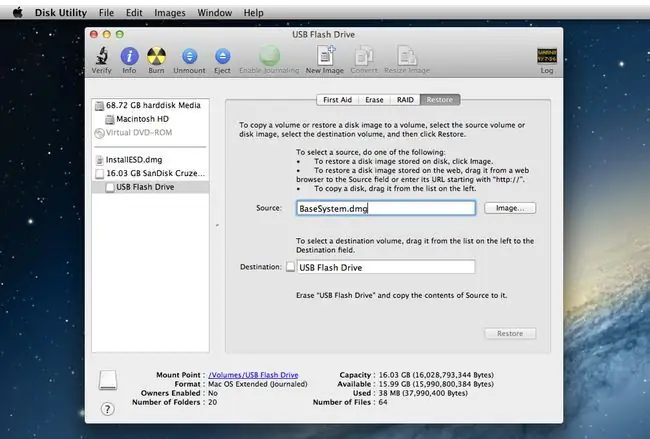
Nu het bestand InstallESD.dmg naar het bureaublad is gekopieerd, zijn we klaar om een opstartbare versie van het bestand op een USB-flashstation te maken.
Formaat de USB-stick
De volgende reeks stappen zal alle gegevens op de USB-stick wissen. Maak voordat u verdergaat een back-up van de gegevens op de flashdrive, indien aanwezig.
- Steek de USB-stick in een van de USB-poorten van je Mac.
- Launch Schijfhulpprogramma, te vinden in Applications > Utilities.
- Gebruik in het geopende venster Schijfhulpprogramma de zijbalk om door de lijst met opslagapparaten te bladeren die op uw Mac zijn aangesloten en zoek de USB-flashdrive. Aan de schijf kunnen een of meer volumenamen zijn gekoppeld. Zoek naar de naam op het hoogste niveau, meestal de naam van de fabrikant van de schijf. De hoofdnaam van onze flashdrive is bijvoorbeeld 30,99 GB SanDisk Ultra Media.
- Selecteer de naam op het hoogste niveau van uw USB-flashstation.
- Klik op de Partition tab.
- Selecteer in het vervolgkeuzemenu Partitie-indeling 1 Partitie.
- Klik op het Format vervolgkeuzemenu en zorg ervoor dat Mac OS X Extended (Journaled) is geselecteerd.
- Klik op de Options knop.
- Selecteer de GUID-partitietabel uit de lijst met beschikbare partitieschema's en klik vervolgens op de knop OK.
- Klik op de Toepassen knop.
- Schijfhulpprogramma zal om bevestiging vragen dat u de USB-flashdrive wilt partitioneren. Onthoud dat hiermee alle inhoud op de flashdrive wordt gewist. Klik op de Partition knop.
- De USB-flashdrive wordt gewist en geformatteerd en vervolgens op het bureaublad van uw Mac geplaatst.
Onthul wat er verborgen is
Het installatieprogramma van OS X Mavericks heeft een paar verborgen bestanden waartoe we toegang moeten hebben om de USB-flashdrive opstartbaar te maken.
Volg de instructies in Verborgen mappen weergeven op uw Mac Terminal gebruiken om de verborgen bestanden zichtbaar te maken
Monteer het installatieprogramma
- Dubbelklik op het InstallESD.dmg-bestand dat u eerder naar het bureaublad hebt gekopieerd.
- Het OS X Install ESD-bestand wordt op uw Mac gemount en er wordt een Finder-venster geopend waarin de inhoud van het bestand wordt weergegeven. Sommige bestandsnamen worden vaag weergegeven; dit zijn de verborgen bestanden die nu zichtbaar zijn.
- Schik het OS X Install ESD-venster en het Schijfhulpprogramma-venster zo dat u ze allebei gemakkelijk kunt zien.
- Selecteer in het venster Schijfhulpprogramma de naam van de USB-flashdrive in de zijbalk.
- Klik op het tabblad Herstellen.
- Sleep het BaseSystem.dmg-bestand van het venster OS X Install ESD naar het veld Bron in het venster Schijfhulpprogramma.
- Selecteer de USB flash drive volume naam (naamloos 1) in de zijbalk van Schijfhulpprogramma en sleep het naar het Destination veld.
- Als uw versie van Schijfhulpprogramma een vakje bevat met het label Erase Destination, zorg er dan voor dat dat vakje is aangevinkt.
- Klik op Herstellen.
- Schijfhulpprogramma zal om bevestiging vragen dat u het doelvolume wilt wissen en het wilt vervangen door de inhoud van BaseSystem.dmg. Klik op Wissen om door te gaan.
- Voer indien nodig uw beheerderswachtwoord in.
- Schijfhulpprogramma start het kopieerproces. Wanneer Schijfhulpprogramma het kopieerproces voltooit, wordt de USB-flashdrive op het bureaublad gemount; de naam van de schijf is OS X Base System.
- U kunt Schijfhulpprogramma afsluiten.
Kopieer de map Pakketten
Tot nu toe hebben we een opstartbare USB-stick gemaakt die net genoeg systeem bevat om je Mac te laten opstarten. En dat is ongeveer alles wat het zal doen totdat we de map Packages van het bestand InstallESD.dmg toevoegen aan het OS X-basissysteem dat u zojuist op uw flashstation hebt gemaakt. De map Pakketten bevat een reeks pakketten (.pkg) die verschillende delen van OS X Mavericks installeren.
- Schijfhulpprogramma zou je flashdrive moeten hebben gemount en een Finder-venster moeten openen met de naam OS X Base System. Als het Finder-venster niet is geopend, zoekt u het OS X-basissysteempictogram op het bureaublad en dubbelklikt u erop.
- Open in het OS X-basissysteemvenster de map System.
- Open in de map Systeem de map Installation.
- In de installatiemap ziet u een alias met de naam Packages. Klik met de rechtermuisknop op de alias Pakketten en selecteer Verplaatsen naar prullenbak in het pop-upmenu.
- Laat het OS X Base System/System/Installation Finder-venster open staan; we zullen het in de volgende paar stappen gebruiken.
- Zoek het Finder-venster met de naam OS X Installeer ESD. Dit venster zou geopend moeten zijn vanuit een vorige stap. Als dat niet het geval is, dubbelklikt u op het bestand InstallESD.dmg op het bureaublad.
- Klik in het OS X Install ESD-venster met de rechtermuisknop op de map Packages en selecteer Copy "Packages" in de pop-up menu.
- Verplaats uw cursor in het installatievenster naar een leeg gebied (zorg ervoor dat u geen item selecteert dat al in het installatievenster staat). Klik met de rechtermuisknop in het lege gebied en selecteer Paste Item in het pop-upmenu.
- Het kopieerproces zal enige tijd duren. Zodra het is voltooid, kunt u alle Finder-vensters sluiten en de OS X Install ESD-afbeelding en de OS X Base System-flashdrive uitwerpen.
Je hebt nu een opstartbare USB-stick die je kunt gebruiken om OS X Mavericks te installeren op elke Mac die je bezit.
Verberg wat niet mag worden gezien
De laatste stap is om Terminal te gebruiken om de speciale systeembestanden te verbergen die normaal niet zichtbaar zouden moeten zijn.
Volg de instructies in Verborgen mappen op uw Mac weergeven met Terminal om deze bestanden weer onzichtbaar te maken.






