Wat te weten
- Tik op Routebeschrijving in Google Maps.
- Selecteer vervolgens bovenaan het lopen vervoermiddel.
- Kies ten slotte Live View onderaan en volg de aanwijzingen.
In dit artikel wordt uitgelegd hoe u Live View in Google Maps kunt gebruiken wanneer uw manier van reizen te voet is. Als je de camera van je apparaat gebruikt, zie je instructies op het scherm die je rechtstreeks naar de plek leiden.
Gebruik Live View in Google Maps
Liveweergave wordt beschikbaar wanneer u wandelroutes kiest in Google Maps.
- Voer op het tabblad Explore of Go een locatie in of zoek naar een adres. Je kunt ook naar het tabblad Saved gaan om een plek te kiezen die je hebt opgeslagen in Google Maps.
- Wanneer Google Maps de juiste locatie heeft gevonden, tikt u op Routebeschrijving.
- Selecteer het walking icoon bovenaan onder de naam van de bestemming.
-
Kies onderaan Live View.

Image - De eerste keer dat je Live View gebruikt, zie je prompts waarin de functie wordt uitgelegd, je wordt gevraagd om veilig te zijn en toegang tot je camera te vragen. Bekijk en tik om door de prompts te bladeren en cameratoegang te verlenen.
-
Richt uw camera op gebouwen, straatnaamborden of andere oriëntatiepunten die Google Maps helpen u te begeleiden.
-
Volg de aanwijzingen op het scherm terwijl je naar je bestemming loopt.

Image Als je op je bestemming aankomt, trilt je telefoon.
Liveweergave in Google Maps afsluiten
Als je Live View wilt uitschakelen voordat je op je bestemming aankomt, kun je dat doen en in plaats daarvan de geschreven routebeschrijving bekijken.
Tik in Live View op de pijl in de linkerbovenhoek. U ziet dan de 2D-kaartweergave. Veeg vanaf de onderkant omhoog en tik op Routebeschrijving om de geschreven routebeschrijving in lijstformaat te bekijken.
Je kunt ook het volgende doen:
- Om terug te keren naar de 2D-kaartweergave, tikt u op de pijl bovenaan het scherm Routebeschrijving.
- Om terug te keren naar Live View, tikt u op het Live View pictogram linksonder op de 2D-kaart.
-
Als u de route en routebeschrijving volledig wilt stoppen, selecteert u de X (Android) of Exit (iPhone).

Schakel automatisch tussen live- en kaartweergave
Je kunt desgewenst een combinatie van Live View en de 2D-kaartweergave gebruiken. Hierdoor kunt u Live View zien wanneer u uw telefoon omhoog houdt en 2D-kaartweergave wanneer u uw telefoon naar beneden kantelt.
Om deze instelling in te schakelen, tik je op je profielpictogram in de rechterbovenhoek en selecteer je Instellingen. Kies Navigatie-instellingen (Android) of Navigatie (iPhone) en schakel de schakelaar voor Live View hieronder in Wandelopties.
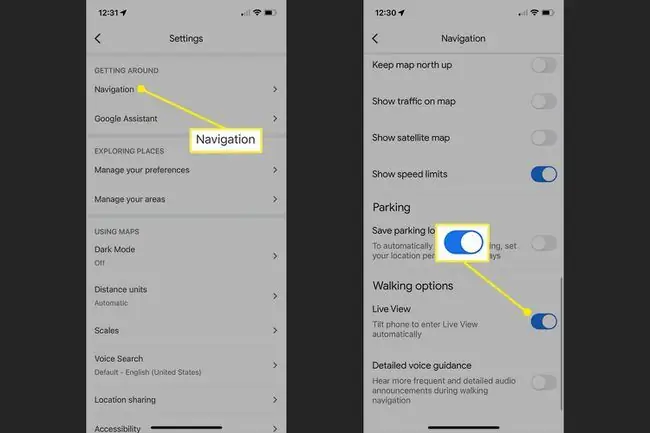
Om deze instelling tijdens het navigeren in te schakelen, verlaat u Live View, veegt u omhoog in de 2D-kaartweergave en selecteert u Instellingen. Schakel vervolgens de schakelaar in voor Live View onder Wandelopties.
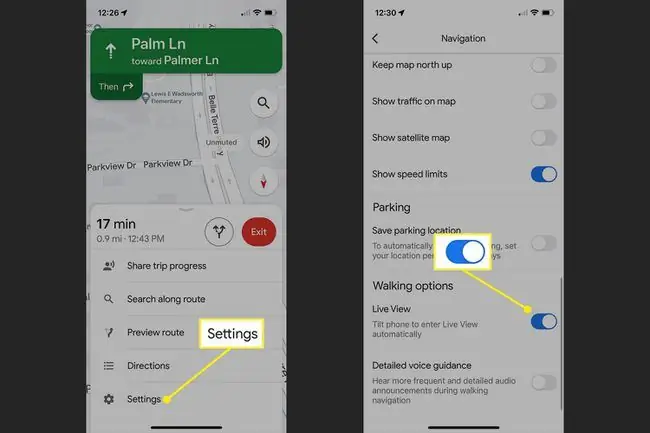
FAQ
Hoe zie ik een live satellietweergave in Google Maps?
Google Maps houdt geen live satellietweergave bij. Je kunt schakelen tussen de standaard-, satelliet- en terreinweergave door het Layers-pictogram in de app te selecteren, maar de satellietweergave wordt niet constant vernieuwd. Andere lagen worden echter wel bijgewerkt, zodat u het verkeer, de luchtkwaliteit en andere elementen in de gaten kunt houden als er informatie binnenkomt.
Wat zijn de vereisten voor Live View in Google Maps?
Volgens Google zijn er een paar vereisten om Live View in Google Maps te gebruiken. Je telefoon moet compatibel zijn met Google's ARKit of ARCore, en Google moet het gebied dat je probeert te gebruiken Live View voor Street View in kaart hebben gebracht.






