Hoewel de Apple iTunes-muziekwinkel een handige en betrouwbare manier is om muziek, podcasts en meer te downloaden en te beluisteren, komen gebruikers soms fout 3259 tegen wanneer ze verbinding proberen te maken.
Veelgebruikte versies van het fout 3259-bericht zijn onder meer:
- "iTunes kon geen verbinding maken met de Store. Er is een onbekende fout opgetreden (-3259). Controleer of uw netwerkverbinding actief is en probeer het opnieuw."
- "Er is een fout opgetreden bij het downloaden van je muziek (-3259)."
- "Kan geen verbinding maken met de iTunes Store. Er is een onbekende fout opgetreden."
Dit artikel legt de redenen uit waarom u deze iTunes-verbindingsfout kunt krijgen en biedt enkele eenvoudige manieren om dit te verhelpen.
Dit artikel is van toepassing op de desktopversie van iTunes voor Mac en Windows. Het is niet van toepassing op de Apple Music-app die iTunes op de Mac heeft vervangen. Apple Music lijkt geen last te hebben van fout 3259.
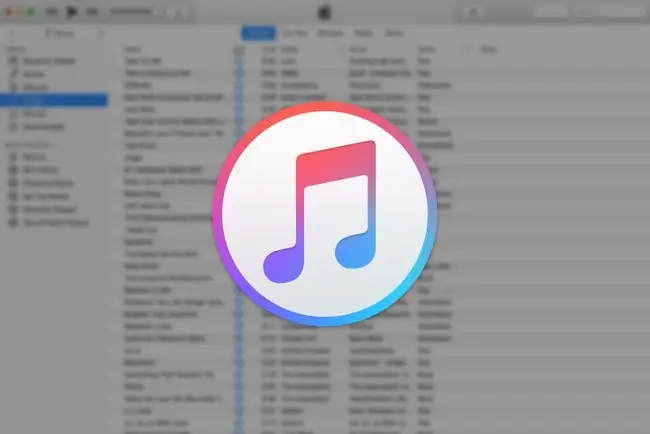
Wat veroorzaakt iTunes-fout 3259
Alle dingen die iTunes-fout 3259 veroorzaken, draaien om een verbindingsprobleem. U kunt mogelijk geen verbinding maken met iTunes vanwege een slechte internetverbinding of verouderde systeeminstellingen. Uw computer heeft mogelijk ook beveiligingssoftware die in conflict is met iTunes, waardoor er geen verbinding met de service kan worden gemaakt.
Wat de reden ook is, enkele eenvoudige oplossingen kunnen dit probleem oplossen en ervoor zorgen dat u weer verbinding kunt maken met iTunes en iTunes kunt gebruiken.
iTunes-fout 3259 oplossen
Nadat je elk van deze stappen voor probleemoplossing hebt geprobeerd, maak je opnieuw verbinding met iTunes. Als u nog steeds geen verbinding kunt maken, gaat u verder met de volgende mogelijke oplossing.
-
Werk de tijdinstellingen bij. Omdat iTunes de instellingen voor datum, tijd en tijdzone van de computer controleert, moet u ervoor zorgen dat deze correct zijn. Als deze instellingen onjuist zijn, kan dit de reden zijn waarom u geen verbinding kunt maken met iTunes op een Windows-pc of een Mac.
Log in als beheerder op uw Mac of Windows-pc voordat u uw tijdinstellingen wijzigt.
-
Controleer de netwerkverbinding. Als uw internetverbinding niet beschikbaar is, kunt u geen verbinding maken met iTunes. Zorg ervoor dat de internetverbinding goed werkt en maak vervolgens opnieuw verbinding met iTunes.
- Update iTunes. Een verouderde versie van iTunes kan een verbindingsfout veroorzaken. Download de nieuwste versie van iTunes zodat je alle nieuwste bugfixes en beveiligingsupdates hebt en kijk of dit het probleem oplost.
- Update het besturingssysteem. Installeer alle beschikbare Windows- of macOS-updates. Het hebben van de nieuwste versie van het besturingssysteem zorgt ervoor dat u over kritieke beveiligingspatches beschikt. Het biedt ook systeemstabiliteit en verwijdert alle verouderde functies. Werk het besturingssysteem bij en kijk of u verbinding kunt maken met iTunes.
- Beveiligingssoftware bijwerken. Beveiligingssoftware, zoals antivirussoftware en firewalls, heeft mogelijk een update nodig om bugs op te lossen, conflicten te verwijderen en nieuwe functies toe te voegen. Nadat u uw beveiligingssoftware hebt bijgewerkt, controleert u of u verbinding kunt maken met iTunes.
-
Beveiligingssoftware uitschakelen of verwijderen. Uw beveiligingssoftware kan een conflict veroorzaken met uw vermogen om verbinding te maken met iTunes. Als je meer dan één beveiligingsprogramma hebt, schakel ze dan een voor een uit of verwijder ze om te zien wat het probleem veroorzaakt. Dit proces is afhankelijk van uw specifieke beveiligingsprogramma's, dus raadpleeg de documentatie voor details.
Als het uitschakelen van je firewall het probleem heeft opgelost, bekijk dan Apple's lijsten met poorten en services die vereist zijn voor iTunes en voeg regels toe aan je firewallconfiguratie om deze uitzonderingen toe te staan.
-
Controleer het Hosts-bestand van uw computer. Zorg ervoor dat het Hosts-bestand van uw computer verbindingen met Apple-servers niet blokkeert. Als u niet zeker weet hoe u specifieke bestanden kunt herstellen, zet u het Hosts-bestand terug naar de standaardinstellingen op een Windows-pc of Mac.
Het bewerken van een Hosts-bestand vereist meer technische kennis dan de gemiddelde persoon heeft. Krijg hulp van een technisch onderlegde vriend of familielid, of overweeg om hiervoor te betalen voor technische ondersteuning.
-
Bezoek de Apple iTunes-ondersteuningspagina. De Apple iTunes-ondersteuningswebsite heeft een schat aan handige functies, waaronder een doorzoekbare kennisbank en de mogelijkheid om de gemeenschap een vraag te stellen. U kunt ook een afspraak maken in de Genius Bar van uw plaatselijke Apple Store.
FAQ
Hoe update je iTunes?
Als je een Mac gebruikt, open je de App Store en selecteer je Updates bovenaan het venster. Als er een iTunes-update beschikbaar is, zou je deze hier moeten zien. Selecteer Install om het te downloaden en te installeren. Als u een pc gebruikt, opent u iTunes en selecteert u Help > Check for Updates in de menubalk bovenaan. Als je iTunes hebt gedownload van de Microsoft Store, kun je daar controleren op updates.
Hoe synchroniseer je je muziek van iTunes naar een iPhone?
Open iTunes en sluit je iPhone aan op je computer via een USB-kabel. Klik op het apparaatpictogram in de linkerbovenhoek van het iTunes-venster en kies vervolgens Muziek Schakel het selectievakje sync inom het in te schakelen als dit nog niet het geval is, kies dan of je je hele muziekbibliotheek wilt synchroniseren of alleen geselecteerde artiesten, afspeellijsten, albums of genres. Als u klaar bent, selecteert u Toepassen Het synchroniseren zou automatisch moeten starten, maar als het niet de knop Sync selecteert om het handmatig te starten.
Hoe verwijder je iTunes?
Er is geen gemakkelijke manier om iTunes op een Mac te verwijderen, omdat dit een essentiële vereiste is voor macOS. Als u op een pc werkt, opent u het Start-menu, klikt u met de rechtermuisknop op iTunes en kiest u Verwijderen Zorg ervoor dat u ook de bijbehorende componenten verwijdert, in volgorde, inclusief Apple Software Update, Apple Mobile Device Support, Bonjour, Apple Application Support 32-bit en Apple Application Support 64-bit.
Hoe zeg je iTunes-abonnementen op?
Als u een iPhone of iPad gebruikt, opent u de app Instellingen en tikt u op uw naam en tikt u vervolgens op Abonnementen Tik op de degene die u wilt annuleren, tik vervolgens op Abonnementen opzeggen Als u een Mac gebruikt, opent u de App Store en klikt u op uw naam >Informatie bekijken Scrol omlaag naar het gedeelte Abonnementen en selecteer Beheren Zoek het abonnement dat je wilt opzeggen en selecteer de optie Bewerken ernaast en selecteer vervolgens Abonnement opzeggen Als u Windows gebruikt, opent u iTunes en selecteert u Account > Mijn account bekijken > Account bekijken Scroll naar het gedeelte Instellingen en selecteer Beheren naast Abonnementen. Zoek het abonnement dat je wilt opzeggen en selecteer Bewerken en vervolgens Abonnement opzeggen
Hoe autoriseer je een computer op iTunes?
Om een Mac of pc te autoriseren, opent u de Muziek-app, Apple TV-app of Apple Books-app (Mac) of iTunes voor Windows (pc). Meld u indien nodig aan bij uw Apple-account, ga vervolgens naar de menubalk en selecteer Account > Authorizations > Authorize This ComputerU kunt maximaal vijf verschillende computers autoriseren in iTunes.






