Als Hulu niet meer werkt, zijn de foutmeldingen niet altijd even nuttig. Een van de meest voorkomende foutmeldingen geeft eenvoudigweg aan dat het afspelen is mislukt. Dit bericht wordt het vaakst gezien op streaming-apparaten zoals Roku, Amazon Fire TV en Fire Stick, consoles zoals Xbox en PlayStation, en slimme televisies van Vizio, LG en anderen.
In sommige gevallen geeft Hulu u een foutcode die u kan helpen het probleem op te sporen. Als dat niet gebeurt en je alleen het bericht over een mislukte weergave ziet, moet je beginnen met de basis, zoals het controleren van je internetverbinding en van daaruit verder gaan.
Het oplossen van problemen met het afspelen van Hulu vereist verschillende stappen voor elk apparaat waarvan je streamt. In deze handleiding wordt uitgelegd hoe u dit kunt doen op PS4, PS3, Xbox One, Xbox 360, Wii U, Nintendo Switch, Roku, Amazon Fire TV, Apple TV, Vizio TV's en LG-apparaten.
Wat veroorzaakt Hulu-afspeelfouten?
Hulu-afspeelfouten worden veroorzaakt wanneer de app op uw apparaat niet kan communiceren met de Hulu-servers of wanneer de Hulu-servers geen videostream kunnen leveren.
Hulu-afspeelfouten worden meestal veroorzaakt door problemen met je apparaat, software of thuisnetwerk, en je kunt ze oplossen door de onderstaande instructies te volgen. Problemen zoals Hulu's audio die niet synchroon loopt, video buffert of helemaal niet afspeelt.
In andere gevallen worden Hulu-afspeelfouten veroorzaakt door problemen aan de kant van Hulu. Wat dat betekent, is dat als je een afspeelfout ziet wanneer je een Hulu-video probeert te bekijken en alles goed gaat aan jouw kant, Hulu zelf mogelijk een probleem ondervindt.
Als een afspeelfout wordt veroorzaakt door een probleem met Hulu zelf, kun je ze alleen op de hoogte stellen van het probleem en wachten tot ze het probleem hebben opgelost.
Als je problemen wilt uitsluiten die je zelf kunt oplossen, zijn hier de dingen die je kunt doen als je een Hulu-afspeelfout ervaart op je streamingapparaat:
-
Controleer of je internetverbinding snel genoeg is om te streamen.
- Hulu-video's kunnen stotteren, bufferen of helemaal niet worden afgespeeld als je internetsnelheid te laag wordt. Traag internet kan er ook voor zorgen dat de audio van Hulu niet synchroon loopt.
- Regelmatige Hulu-video's vereisen 3,0 Mbps.
- Hulu met live tv vereist 8,0 Mbps.
- Als je niet zeker weet hoe snel je internet is, bekijk dan onze gids voor het testen van je internetsnelheid.
-
Start uw apparaat en netwerkapparatuur opnieuw op.
- Sluit je streaming-apparaat en netwerkapparatuur volledig af, uit en ontkoppel ze.
- Laat uw apparatuur ongeveer een minuut losgekoppeld.
- Steek je apparatuur weer aan, zet hem aan en controleer of de Hulu-afspeelfout aanhoudt.
-
Schakel indien mogelijk over naar een bekabelde verbinding.
- Probeer je streamingapparaat met een ethernetkabel op je router of modem aan te sluiten.
- Als de afspeelfout verdwijnt, gebruik dan een bekabelde verbinding om te streamen of verplaats je draadloze router om dichter bij het apparaat te zijn dat je gebruikt om Hulu te kijken.
- Als het verplaatsen van de router niet praktisch is, overweeg dan over te stappen naar een mesh-netwerk, dat een grotere dekking biedt.
-
Verbreek de verbinding met andere apparaten met uw netwerk.
- Als je veel computers, smartphones, gameconsoles en andere apparaten op je netwerk hebt aangesloten, kan het probleem een beperkte bandbreedte zijn. Koppel alle apparaten los die je niet gebruikt.
- Beveilig uw netwerk en zorg ervoor dat niemand er zonder uw medeweten mee verbonden is.
- Als de afspeelfout verdwijnt, wilt u misschien een multibandrouter aanschaffen of een router waarmee u prioriteit kunt geven aan streamingverkeer.
-
Controleer je routerinstellingen.
- Als je router je toestaat bepaalde soorten verkeer of apparaten voorrang te geven, stel deze dan in om prioriteit te geven aan het apparaat waarop je Hulu probeert te kijken.
- Probeer de instellingen van de domeinnaamserver (DNS) in uw router te wijzigen.
- Als je niet zeker weet wat DNS is, of hoe je het kunt wijzigen, bekijk dan onze volledige gids voor het wijzigen van DNS op de meest populaire routers.
Als je nog steeds een Hulu-afspeelfout hebt nadat je al deze oplossingen hebt geprobeerd, kan het helpen om de Hulu-app op je apparaat te verwijderen of opnieuw in te stellen. In sommige gevallen heeft uw apparaat mogelijk ook een optie om de internetverbinding te controleren of te testen.
Hulu-afspeelfouten op PlayStation 4 oplossen
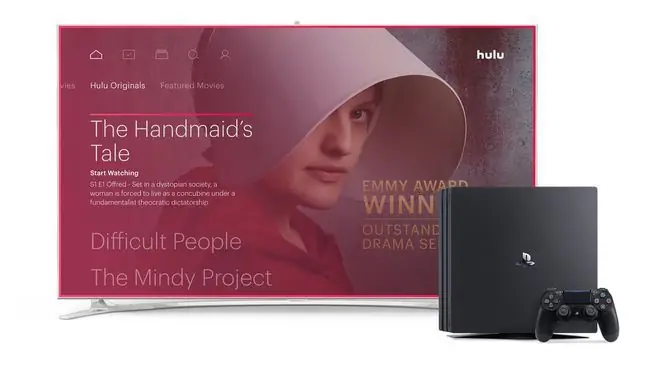
Als je Hulu probeert te kijken op je PS4 en je krijgt een afspeelfout, moet je de status van je internetverbinding controleren:
- Als je Hulu of een andere app hebt geopend, sluit deze dan en keer terug naar de hoofd-XrossMediaBar (XMB).
- Navigeer naar Instellingen > Netwerk > Internetverbinding testen.
Als dat goed is, probeer dan de systeemdatum en -tijd opnieuw in te stellen:
- Als je een game of app open hebt staan, ga dan terug naar de XMB.
- Navigeer naar Instellingen > Datum en tijd > Datum- en tijdinstellingen >Instellen via internet > Nu instellen.
Als de afspeelfout aanhoudt, is de volgende stap om de Hulu-app te verwijderen en opnieuw te downloaden:
- Ga naar het startscherm.
- Zoek de Hulu-app en markeer deze.
- Druk op de Options knop op je controller.
- Selecteer Delete in het menu.
- Druk op OK op de bevestigingsprompt.
- Open Store en download de Hulu-app opnieuw.
Als dat nog steeds niet werkt, probeer dan je systeemcache te wissen:
Ga tijdens dit proces niet naar de rustmodus. Sluit het systeem volledig af.
- Schakel de PlayStation 4 uit.
- Als het indicatielampje op het systeem niet meer knippert, ha alt u de stekker uit het stopcontact.
- Wacht minstens 30 seconden.
- Sluit de PlayStation 4 weer aan en zet hem aan.
Hulu-afspeelfouten op PlayStation 3 oplossen
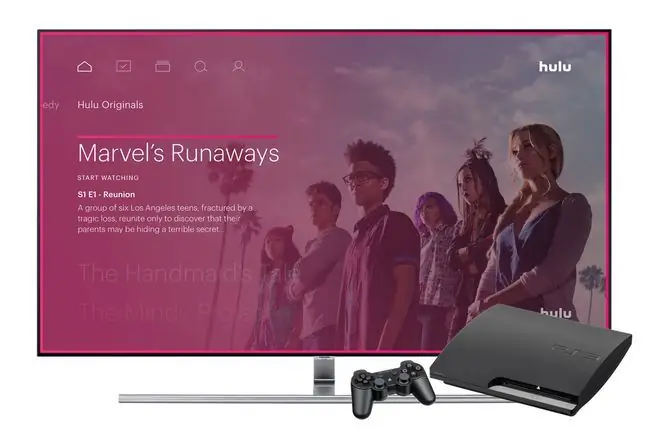
Als je Hulu-afspeelfouten op je PS3 ervaart, moet je eerst de status van je internetverbinding controleren:
- Als je Hulu of een andere app hebt geopend, sluit deze dan en keer terug naar de hoofd-XMB.
- Navigeer naar Instellingen > Netwerkinstellingen > Internetverbindingstest.
Als er geen problemen zijn met de internetverbinding, probeer dan de tijd van je PS3-systeem opnieuw in te stellen:
- Als je een game of app open hebt staan, sluit je deze en keer je terug naar de hoofd-XMB
- Navigeer naar Instellingen > Datum- en tijdinstellingen > Instellen via internet.
Als dat ook niet werkt, probeer dan de Hulu-app te verwijderen en opnieuw te installeren:
- Markeer de Hulu-toepassing.
- Druk op de driehoekknop op je controller.
- Selecteer Verwijderen.
- Selecteer Ja om te bevestigen.
- Open de PlayStation Store en download de Hulu-app opnieuw.
Hulu-afspeelfouten op Xbox One oplossen
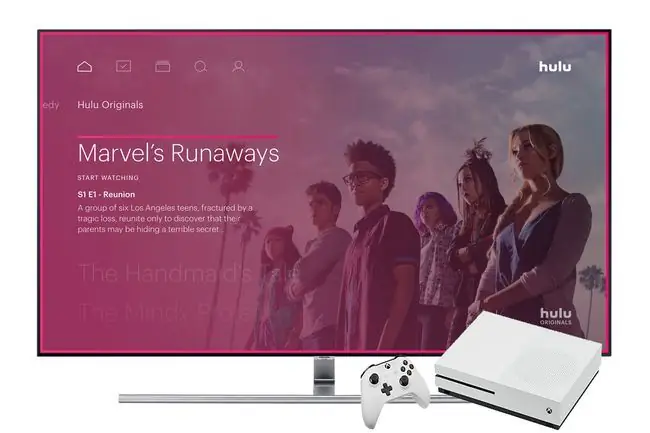
Als je afspeelfouten op je Xbox One ervaart, moet je eerst de internetverbinding op je console testen:
- Druk op de Xbox-knop om de gids te openen.
- Ga naar Systeem > Instellingen > Algemeen > Netwerkinstellingen. Als er storingen bekend zijn, worden deze weergegeven.
- Selecteer Test netwerksnelheid en statistieken en zorg ervoor dat de snelheid voldoende is om video van Hulu te streamen.
- In Netwerkinstellingen kunt u ook Huidige netwerkstatus selecteren om te bevestigen dat de Wi-Fi-verbinding sterk genoeg is om de router.
Als je verbinding goed is, probeer dan Hulu te verwijderen en opnieuw te installeren:
- Ga naar Mijn games en apps vanuit het Home-scherm.
- Markeer de Hulu-app en druk vervolgens op de menuknop op je controller.
- Selecteer Verwijderen in het menu.
- Bevestig door Yes. te selecteren
- Open Store, zoek naar de Hulu-app en installeer deze opnieuw.
Het volgende dat u kunt proberen, is de systeemcache op uw console wissen:
- Zet je Xbox One uit.
- Zodra de console volledig is uitgeschakeld, ha alt u de stekker uit het stopcontact.
- Laat de stekker minstens 30 seconden uit het stopcontact.
- Steek de console weer aan, zet hem aan en controleer of je nog steeds afspeelfouten ervaart.
Hulu-afspeelfouten op Xbox 360 oplossen
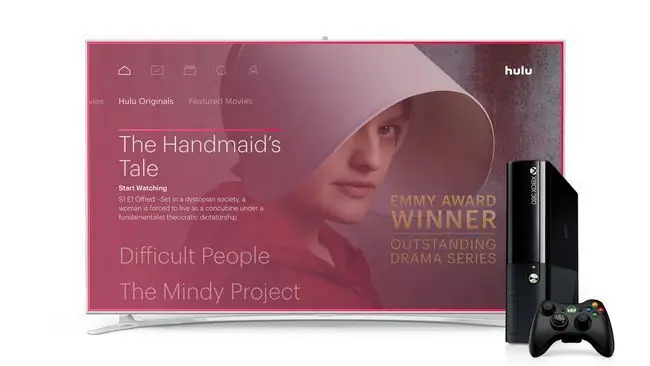
Voordat je iets anders probeert, kun je een afspeelfout oplossen door simpelweg uit te loggen bij de Hulu-app op je console. Zo doe je het:
- Open de Hulu-app.
- Ga naar de Account sectie.
- Selecteer Uitloggen bij Hulu.
- Log opnieuw in en controleer of je nog steeds een afspeelfout krijgt.
De volgende stap is om de Hulu-app volledig te verwijderen en opnieuw te downloaden:
- Navigeer naar Instellingen > Systeem > Opslag > Alle apparaten > Games en apps.
- Markeer het Hulu-pictogram en druk op Y op je controller.
- Selecteer Verwijderen.
- Download Hulu opnieuw op je console en controleer of je nog steeds een afspeelfout hebt.
Hulu-afspeelfouten op Wii U oplossen
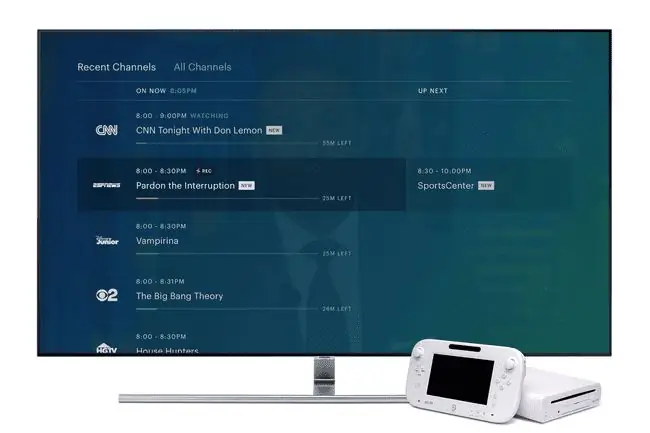
Het eerste dat u op de Wii U moet proberen, is het Hulu-kanaal van uw console te verwijderen en vervolgens opnieuw te installeren:
- Selecteer in het Wii U-menu Systeeminstellingen.
- Scroll over om Gegevensbeheer. te selecteren
- Selecteer Copy/Move/Delete Data of, als u een oudere softwareversie gebruikt, Move/Delete Data.
- Selecteer de Hulu-app.
- Kies Delete en selecteer het nogmaals om te bevestigen.
Als dat niet werkt, zorg er dan voor dat je Wii U de nieuwste systeemupdate heeft geïnstalleerd:
- Op het startscherm, open Systeeminstellingen.
- Selecteer Systeemupdate.
- Als er een systeemupdate beschikbaar is, volg dan de aanwijzingen op het scherm om deze te downloaden en te installeren.
Het laatste wat je kunt proberen, als je nog steeds een afspeelfout hebt, is om de datum en tijd op je console opnieuw in te stellen:
- Op het startscherm, open Systeeminstellingen.
- Selecteer Datum en tijd.
- Zorg ervoor dat de instellingen correct zijn.
Hulu-afspeelfouten op Nintendo Switch oplossen
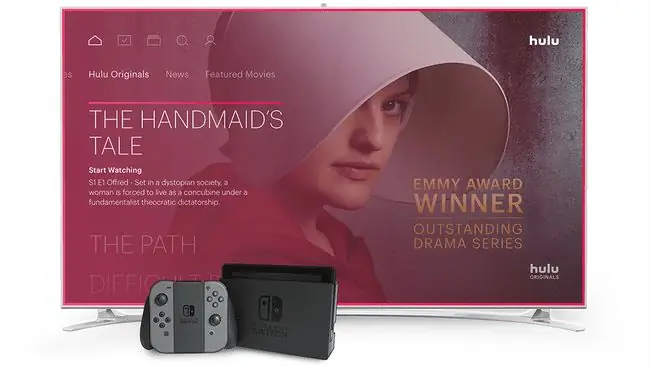
Het eerste dat u moet doen als u Hulu-afspeelfouten op uw Switch ziet, is door de internetverbindingstest uit te voeren:
- Als je apps of games hebt geopend, druk je op de home-knop en keer je terug naar het startscherm.
- Navigeer in het hoofdmenu naar Systeeminstellingen > Internet > Test Connection.
- Controleer of de internetverbinding werkt en dat de downloadsnelheid voldoende is voor het streamen van Hulu-video's.
Als je internetverbinding in orde is, probeer dan de Hulu-app te sluiten en opnieuw te starten:
- Druk op de home-knop om terug te keren naar het hoofdmenu.
- Markeer de Hulu-app en druk op X.
- Selecteer Sluiten.
- Start de app opnieuw en controleer of je nog steeds afspeelfouten hebt.
De volgende stap is om te controleren op updates voor de Hulu-app:
- Selecteer in het hoofdmenu het pictogram voor Hulu.
- Druk op de + of - knop op de controller.
- Ga naar Software-update > Via internet.
Als je nog steeds afspeelfouten ervaart, zorg er dan voor dat je Switch zelf up-to-date is:
- Druk op de home-knop om terug te keren naar het hoofdmenu.
- Navigeer naar Systeeminstellingen > Systeem > Systeemupdate.
Het laatste dat u kunt proberen, is de Hulu-app verwijderen en opnieuw downloaden:
- Selecteer in het hoofdmenu het pictogram voor Hulu.
- Druk op de + of - knop op de controller.
- Ga naar Software beheren > Software verwijderen.
- Open de Nintendo eShop en download Hulu opnieuw.
Voor meer informatie over het oplossen van problemen met je Switch, bekijk je onze volledige gids voor het oplossen van veelvoorkomende Nintendo Switch-problemen.
Hulu-afspeelfouten op Roku oplossen
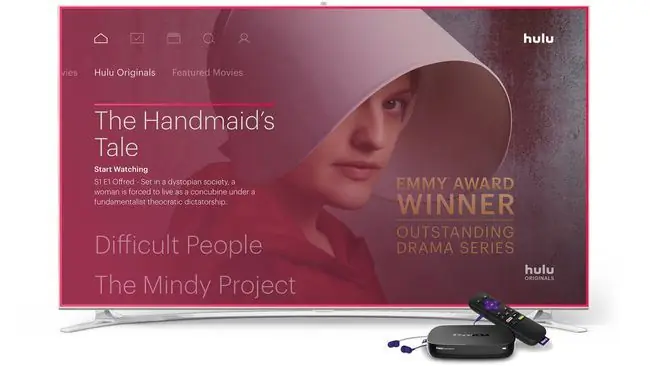
Als Hulu niet werkt op je Roku, kun je het Hulu-kanaal verwijderen en vervolgens weer toevoegen via de Channel Store.
- Druk op de home-knop op de Roku-afstandsbediening.
- Markeer het Hulu-kanaal.
- Druk op de sterknop op de afstandsbediening om het optiemenu te openen.
- Selecteer Remove channel en bevestig wanneer daarom wordt gevraagd.
- Ga terug naar het startscherm door op de startknop te drukken.
- Ga naar Roku Channel Store en selecteer het Hulu-kanaal.
- Kies Kanaal toevoegen om te bevestigen.
Als dat niet werkt, zorg er dan voor dat je Roku de nieuwste firmware heeft geïnstalleerd:
- Open het Home-menu op je Roku.
- Navigeer naar Instellingen > Systeem > Systeemupdate
- Selecteer Nu controleren.
Hulu-afspeelfouten op Amazon Fire TV oplossen
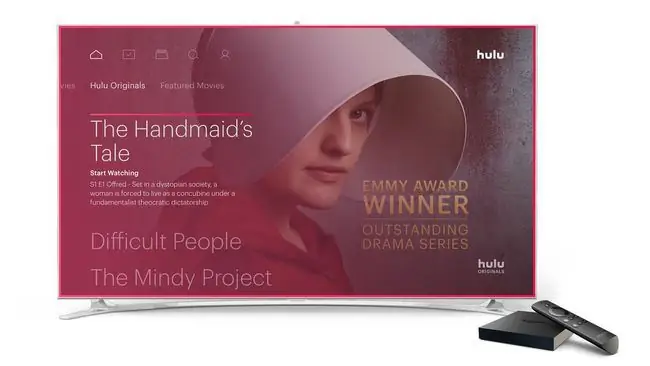
Het eerste dat u moet proberen wanneer u afspeelfouten op uw Fire TV of Fire Stick ervaart, is om de tijdelijke bestanden te wissen die Hulu op uw apparaat heeft opgeslagen.
Als dat niet werkt, kunt u proberen de app te verwijderen en opnieuw te downloaden:
- Ga naar Instellingen > Applicaties > Beheer geïnstalleerde applicaties.
- Selecteer de Hulu-app en vervolgens Verwijderen.
- Volg eventuele aanvullende instructies op het scherm om Hulu volledig te verwijderen.
- Zoek naar Hulu en ga vervolgens naar Apps & Games om de app te vinden.
- Gebruik Download om Hulu opnieuw te downloaden op je Fire TV.
Hulu-afspeelfouten op Apple TV oplossen
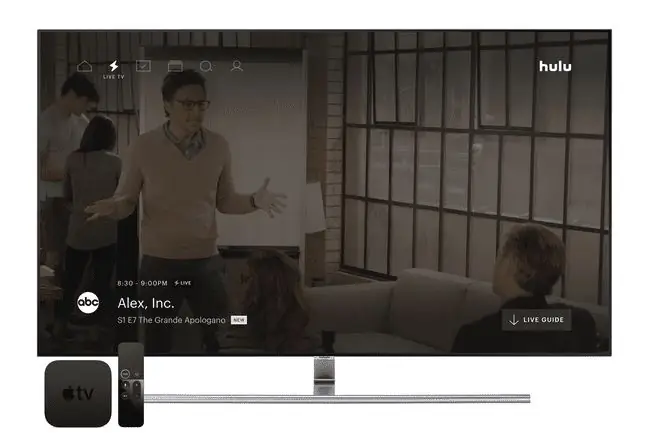
Als je Hulu-afspeelfouten krijgt op je Apple TV, zijn er een paar dingen die je kunt proberen:
- Controleer uw netwerkinstellingen door te navigeren naar Settings > Network.
- Update je Hulu-app door te navigeren naar Settings > System.
Voor meer diepgaande informatie over Apple TV-problemen, bekijk onze volledige gids voor het oplossen van Apple TV-problemen.
Hulu-afspeelfouten op Vizio-tv's oplossen

Als je een Vizio-tv hebt met de Hulu-app en je ervaart afspeelfouten, kun je de app verwijderen en opnieuw downloaden:
- Druk op de VIA knop op uw afstandsbediening.
- Markeer de Hulu-app en druk op de gele knop op je afstandsbediening.
- Selecteer Delete Snippet.
- Navigeer naar de Widget Gallery en zoek Hulu.
- Selecteer Widget toevoegen aan mijn profiel.
- Controleer of je nog steeds afspeelfouten hebt.
Je kunt de Hulu-app alleen verwijderen en opnieuw installeren op Vizio-televisies. Vizio Blu-Ray-spelers en streaming-spelers hebben deze optie niet.
Hulu-afspeelfouten op LG-televisies en Blu-Ray-spelers oplossen

Uw apparaatspecifieke opties voor het oplossen van Hulu-afspeelfouten op LG-apparaten zijn beperkt. Als je video's kunt starten, maar ze stotteren, bufferen of stoppen met afspelen, probeer dan de videokwaliteit te verlagen:
- Start een video op Hulu.
- Terwijl de video wordt afgespeeld, drukt u op de down-knop op uw LG-afstandsbediening.
- Navigeer naar Videokwaliteit.
- Verlaag de videokwaliteit en kijk of dat je probleem oplost.
Als je nog steeds afspeelfouten ervaart, probeer dan je LG-firmware bij te werken:
- Druk op de Home-knop op de afstandsbediening.
- Selecteer het instellingenpictogram bovenaan.
- Kies Algemeen in het menu aan de linkerkant.
- Selecteer Over deze tv naar beneden.
- Zorg ervoor dat Automatische updates toestaan is aangevinkt en selecteer vervolgens Controleren op updates.
- Volg alle stappen op het scherm om de update te downloaden en te installeren.






