- Auteur Abigail Brown [email protected].
- Public 2024-01-07 19:00.
- Laatst gewijzigd 2025-01-24 11:59.
Een scriptfout is een fout die optreedt wanneer de instructies van een script om de een of andere reden niet correct kunnen worden uitgevoerd.
De meeste computergebruikers zullen scriptfouten het vaakst tegenkomen in de browser wanneer deze geen JavaScript- of VBScript- (of andere scripttaal)-instructies van een webpagina kan uitvoeren, maar ze kunnen ook voorkomen in desktoptoepassingen.
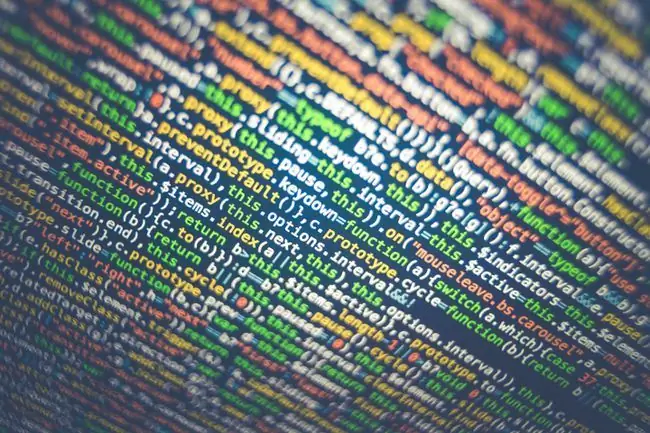
Hier zijn enkele voorbeelden van scriptfoutmeldingen:
- Fouten op deze webpagina kunnen ervoor zorgen dat deze niet goed werkt.
- Er is een runtime-fout opgetreden. Wilt u debuggen?
- Internet Explorer-scriptfout. Er is een fout opgetreden in het script op regel 1. Wilt u doorgaan met het uitvoeren van scripts op deze pagina?
- Een script op deze pagina zorgt ervoor dat Internet Explorer traag werkt. Als het blijft werken, reageert uw computer mogelijk niet meer. Wilt u het script afbreken?
- Er is een fout opgetreden in het script op deze pagina.
Waarom u scriptfouten krijgt
Een veelvoorkomende reden voor scriptfouten is dat er achter de schermen een fout is opgetreden, hetzij op de webserver voor fouten in een webbrowser, hetzij aan de programmeerzijde van een softwareprogramma.
Onjuiste code-implementatie of een andere slechte configuratie aan de softwarekant is niet jouw probleem om op te lossen. In die situatie kun je het beste wachten op een update van de ontwikkelaar.
Scriptfouten kunnen echter ook te wijten zijn aan iets dat aan uw kant gebeurt, zoals met uw eigen softwareprogramma of besturingssysteem dat het script niet correct kan laden. Er kan bijvoorbeeld een instelling in uw webbrowser zijn die scripts blokkeert, of uw beveiligingssoftware kan een onschadelijk script behandelen alsof het een bedreiging is die moet worden verwijderd.
Scriptfouten herstellen
Scriptfouten worden het vaakst gezien in Internet Explorer of in een toepassing die IE gebruikt om toegang te krijgen tot internet of om lokale scripts uit te voeren, dus de meeste van deze stappen voor probleemoplossing hebben betrekking op IE.
Microsoft ondersteunt Internet Explorer niet meer en raadt u aan bij te werken naar de nieuwere Edge-browser. Ga naar hun site om de nieuwste versie te downloaden.
Hoewel Microsoft Edge IE grotendeels heeft vervangen, kunnen enkele van dezelfde problemen opduiken. De oplossingen zijn ook hetzelfde of lijken erg op elkaar.
Hierdoor is de snelste manier om te stoppen met het krijgen van scriptfouten, simpelweg van browser te wisselen! Gebruik iets als Edge, Chrome, Firefox of Opera. Als u dat doet, wordt de scriptfout echter niet echt opgelost.
Volg deze stappen in volgorde en controleer na elke stap of je nog steeds de foutmelding krijgt:
Schakel scriptfouten uit in IE
De gemiddelde gebruiker hoeft eigenlijk geen scriptfouten te zien, omdat ze alleen maar vervelend zijn. Dit is met name het geval als de fout u er niet echt van weerhoudt de website of het programma normaal te gebruiken.
Je kunt veilig scriptfouten uitschakelen in Internet Explorer, evenals programma's die IE gebruiken op de backend, zoals dit:
-
Open het dialoogvenster Uitvoeren door op de Windows-toets en vervolgens op de R-toets te drukken.
- Voer de opdracht inetcpl.cpl in om Internet Properties te starten.
- Open het tabblad met de naam Geavanceerd.
-
Scroll naar beneden totdat je de sectie Browsing vindt en zoek dan naar deze drie instellingen (wat je ziet hangt af van het besturingssysteem dat je gebruikt):
- Zorg ervoor dat zowel script debugging uitschakelen (Internet Explorer) en script debugging uitschakelen (Overige) een vinkje naast zich hebben.
- Controleer net onder die opties of Een melding weergeven over elke scriptfout niet is aangevinkt (zodat u geen meldingen over scriptfouten ziet.)

Image Dit zijn de standaardinstellingen voor Windows 11 en Windows 10.
- Druk op OK om de wijzigingen op te slaan.
Zorg ervoor dat IE geen belangrijke scriptfuncties blokkeert
Als u scriptfouten uitschakelt, ziet u ze niet meer, maar dit betekent niet noodzakelijk dat de scripts zelf correct werken, alleen omdat de bijbehorende fouten niet meer worden gezien.
Zorg ervoor dat u ActiveX-scripting niet hebt uitgeschakeld en dat Internet Explorer Java of ActiveX niet blokkeert. Bepaalde beveiligingsinstellingen in IE zorgen ervoor dat ActiveX en Java niet correct werken, wat de bruikbaarheid van de webpagina waarop het script wordt uitgevoerd, kan beïnvloeden.
De snelste manier om deze functies weer te laten werken (als ze dat nog niet zijn) is door de beveiligingsinstellingen in Internet Explorer opnieuw in te stellen.
Verwijder tijdelijke internetbestanden
Tijdelijke bestanden worden door Internet Explorer in de cache op uw computer opgeslagen, zodat u websites sneller opnieuw kunt bezoeken, maar een te grote cache of een cache die beschadigde gegevens opslaat, kan leiden tot scriptfouten. U moet deze cachebestanden regelmatig verwijderen.
Laat pop-ups toe in uw browser
Een pop-upblokkering is meestal uiterst nuttig, maar kan in feite scriptfouten veroorzaken als het script niet genoeg tijd krijgt om uit te voeren omdat de browser pop-ups verhindert.
Met alle webbrowsers kunt u de instellingen voor pop-upblokkering beheren. Als u de blokkering uitschakelt, kunnen pop-ups opnieuw worden uitgevoerd.
Update uw software
Verouderde software kan de specifieke scriptfout veroorzaken die je ziet. Dit kan zijn omdat de website of het programma dat de fout vertoont, een minimumvereiste heeft waaraan uw computer niet voldoet, of omdat een scriptfout is gecorrigeerd door een update die u nooit hebt ontvangen.
Je moet Windows altijd up-to-date houden.
Update uw programma's van derden als ze scriptfouten krijgen. Een gratis tool voor het bijwerken van software is een gemakkelijke manier om dit te doen.
Controleer uw beveiligingssoftware
Het is mogelijk dat uw antivirusprogramma of firewalltoepassing scripts of ActiveX-besturingselementen blokkeert om normaal te werken. Schakel beide tijdelijk uit om te zien of je nog steeds de scriptfout krijgt.
Je moet je computer nooit blootstellen aan aanvallen, maar in dit geval kan de beveiligingssoftware de schuldige zijn, dus tijdelijk uitschakelen voor een paar minuten kan geen kwaad.
De procedure is voor elk programma anders, maar u moet met de rechtermuisknop kunnen klikken op de software op de Windows-taakbalk, naast de klok, om de AV-schilden uit te schakelen of de firewall uit te schakelen. Als dat niet het geval is, probeer dan het programma te openen. Er is daar zeker een optie om de toepassing uit te schakelen.
Iets anders om naar te zoeken met uw antivirusscanner is of deze is geconfigureerd om te controleren op virussen in mappen die uw webbrowser gebruikt om tijdelijke bestanden te bewaren. Als dit het geval is, kan de scanner scripts ten onrechte als malware identificeren en ze in quarantaine plaatsen of verwijderen voordat ze kunnen worden uitgevoerd. Voeg een mapuitsluiting toe als uw app dit toestaat.
Internet Explorer gebruikt standaard deze map:
C:\Users\[gebruikersnaam]\AppData\Local\Microsoft\Windows\INetCache
Google Chrome slaat hier gegevens op:
C:\Users\[gebruikersnaam]\AppData\Local\Google\Chrome\User Data\Default\Cache
Reset alle instellingen van Internet Explorer
Er kunnen een aantal instellingen of add-ons zijn die scriptfouten veroorzaken in Internet Explorer. de gemakkelijkste manier om al deze instellingen terug te zetten naar hun standaardwaarden, is door Internet Explorer opnieuw in te stellen.
Het resetten van IE zal alle werkbalken en add-ons uitschakelen, evenals elke privacy, beveiliging, pop-up, browsen met tabbladen, standaard webbrowser en geavanceerde opties.
Een alternatieve methode is om te zien of slechts een enkele add-on de scriptfout veroorzaakt, wat u kunt doen via de Tools > Beheer add- ons menu. Schakel add-ons één voor één uit en test na elke één op de scriptfout.
Anders kun je Internet Explorer als volgt volledig resetten:
- Open het dialoogvenster Uitvoeren met de sneltoets WIN+R.
- Voer inetcpl.cpl in om interneteigenschappen te openen.
- Ga naar de Advanced tab.
-
Kies Reset onderaan en vervolgens opnieuw op het scherm Reset Internet Explorer-instellingen.
De enige optie voor Windows 11-gebruikers vanaf dit scherm is Geavanceerde instellingen herstellen.
- Selecteer Close wanneer alle instellingen zijn gereset.
- Start je computer opnieuw op.
Vloeiend scrollen uitschakelen
Dit staat onderaan omdat dit de minst waarschijnlijke oorzaak van een scriptfout is. Als je echter een foutmelding krijgt bij het bekijken van video's in Internet Explorer, of als de video gewoon niet correct wordt weergegeven, kan de optie Smooth Scrolling in IE problemen veroorzaken met scripts die proberen te worden uitgevoerd op de pagina.
Zo schakel je soepel scrollen uit in Internet Explorer:
- Gebruik het dialoogvenster Uitvoeren (Windows-toets+R) om de opdracht inetcpl.cpl in te voeren.
- Navigeer naar de Advanced tab.
- Onder de Browsing sectie, naar beneden, verwijder het vinkje naast Use smooth scrolling.
- Druk op OK om op te slaan en af te sluiten.






